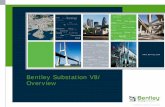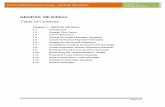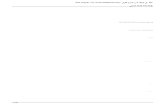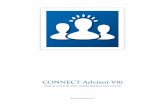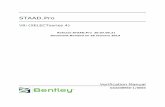© 2009 Bentley Systems, Incorporated Traffic Plans: Signing & Pavement Marking in GEOPAK V8i.
-
Upload
harriet-lawrence -
Category
Documents
-
view
213 -
download
1
Transcript of © 2009 Bentley Systems, Incorporated Traffic Plans: Signing & Pavement Marking in GEOPAK V8i.

© 2
00
9 B
en
tley S
yst
em
s, In
corp
ora
ted Traffic Plans: Signing &
Pavement Marking in GEOPAK V8i

© 2
00
9 B
en
tley S
yst
em
s, In
corp
ora
ted
2 | WWW.BENTLEY.COM
2
Topics
• Drawing pavement markings
• Creating sign assembly layouts
• Placing labels
• Generating quantities
• Creating quantity Sheets

© 2
00
9 B
en
tley S
yst
em
s, In
corp
ora
ted
3 | WWW.BENTLEY.COM
ms
labels
signs
RPM’s GEOPAK
Overview
• There are several CADD tools available for the efficient creation of various parts of Traffic plans. Creation of Signing & Pavement Marking is approximately 100% automated by use of the CADD tools.
text lightspaint

© 2
00
9 B
en
tley S
yst
em
s, In
corp
ora
ted
4 | WWW.BENTLEY.COM
GEOPAK Tools for Creating Signing and Pavement Marking Plans
• Design and Computation Manager– Drawing and quantity generation – Pavement Marking tools
• Draw Sign
• Draw Cell Group
• Plan View Labeler
• Sheet Layout

© 2
00
9 B
en
tley S
yst
em
s, In
corp
ora
ted
5 | WWW.BENTLEY.COM
Signing & Pavement Marking Plans
• There are many tools available for the efficient creation of Signing & Pavement Marking Plans.
• To automate this process the flow of creation is very important. This will be covered in the following slides.

© 2
00
9 B
en
tley S
yst
em
s, In
corp
ora
ted
6 | WWW.BENTLEY.COM
Drawing Pavement Markings
• The Pavement Marking tools can be evoked from the Plans Preparation tool box or from the D&C Manager dialog.

© 2
00
9 B
en
tley S
yst
em
s, In
corp
ora
ted
7 | WWW.BENTLEY.COM
Drawing Striping
• Associate “pattern” to the striping components.
• Define reference element. This can be the baseline chain or any feature that the stripe is parallel to.
• If the “reference” element is in a reference, then selection set must be used.
• Stop bars, cross walks, and pavement messages are drawn using other tools.

© 2
00
9 B
en
tley S
yst
em
s, In
corp
ora
ted
8 | WWW.BENTLEY.COM
Solid Striping
• Select the pay item and click on Draw Striping. Hint: Start with solid stripes they can be referenced for the skip striping.
• Define the reference element. If possible use a chain.
• The Begin and End points will populate from the selected element. To modify click on the begin or end distance button then data point where the stripe begins or ends.
• Define the offset and click on Draw Stripes.

© 2
00
9 B
en
tley S
yst
em
s, In
corp
ora
ted
9 | WWW.BENTLEY.COM

© 2
00
9 B
en
tley S
yst
em
s, In
corp
ora
ted
10 | WWW.BENTLEY.COM
Skip Striping• Select the pattern.
• Enter the stripe and skip length (if needed). – Note: use the end of the solid line that
approaches the stop bar, set starting on skip and place the stripe in reverse of traffic flow.
• Define the Tolerance.
• Identify the reference element.
• Adjust Begin & End points as necessary.
• Define offset. Data point point for each lane.

© 2
00
9 B
en
tley S
yst
em
s, In
corp
ora
ted
11 | WWW.BENTLEY.COM

© 2
00
9 B
en
tley S
yst
em
s, In
corp
ora
ted
12 | WWW.BENTLEY.COM
Use Key-ins in Database to Define How to Place Paint Strips Such as 24” White
• In the key-in command field enter:
“Acbook Influence;construct perpendicular from”
• Use edge line to automatically place stop bars.

© 2
00
9 B
en
tley S
yst
em
s, In
corp
ora
ted
13 | WWW.BENTLEY.COM
Examples: Stop Bars & Cross Walks• Stop Bars – In Design Mode, double
click on 24” solid traffic stripe. It prompts “Construct Perpendicular from Element > Identify element”. Select the adjoining solid yellow edge line to draw the stop bar.
• Crosswalks – Select 12” solid traffic stripe with place influence toggled on, draw a line the length/width of the crosswalk. Double click on the item again, define the width of the crosswalk as prompted to copy parallel and data point to accept.

© 2
00
9 B
en
tley S
yst
em
s, In
corp
ora
ted
14 | WWW.BENTLEY.COM
Drawing Separation Striping• Select the item and define the distance
between stripes, angle and tolerance. Set the stripe angle as Fixed or Variable. Fixed stripes are parallel to the first stripe, relative to the Reference Point. Variable stripes maintain the angle of the stripe between the stripe & the location side.
• Use the solid stripe as side references.
• Identify the sides. Side 1, the line the stripe is drawn from and side 2, the line the stripe is drawn toward.
• Click on Draw Separation.

© 2
00
9 B
en
tley S
yst
em
s, In
corp
ora
ted
15 | WWW.BENTLEY.COM

© 2
00
9 B
en
tley S
yst
em
s, In
corp
ora
ted
16 | WWW.BENTLEY.COM
Drawing Diverging Gore Markings• Select the item.
• Define the distance between chevrons and the tolerance.
• Set the Gore and Diverge points.
• Set the breaking line. Note: this point is important as the lines are 45 degrees from this reference.
• Identify the sides. The order doesn’t matter. However the software begins on side 2.
• Click on Draw Chevron Diverge.

© 2
00
9 B
en
tley S
yst
em
s, In
corp
ora
ted
17 | WWW.BENTLEY.COM
Drawing Merging Gore Markings• Select the item.
• Define the distance between chevrons and the tolerance.
• Set the Gore Point. Note: for Merging gore markings, this also identifies the break point.
• Set the Merge point.
• Identify the sides. The order doesn’t matter. However the software begins on side 2.
• Click on Draw Chevron Merge.

© 2
00
9 B
en
tley S
yst
em
s, In
corp
ora
ted
18 | WWW.BENTLEY.COM

© 2
00
9 B
en
tley S
yst
em
s, In
corp
ora
ted
19 | WWW.BENTLEY.COM
Drawing Island Markings
• This requires the use of both the Chevron Diverge and Chevron Merge dialogs.
• Begin with drawing the diverging section. Note: this may require some minor cleanup of lines and drawing temporary lines.

© 2
00
9 B
en
tley S
yst
em
s, In
corp
ora
ted
20 | WWW.BENTLEY.COM
Drawing Island Markings
• Using the side of the island and the top chevron, identify the area for merging chevrons.
• Again this may require minor cleanup and the creation of temporary lines.

© 2
00
9 B
en
tley S
yst
em
s, In
corp
ora
ted
21 | WWW.BENTLEY.COM
Drawing Island Markings
• The final product should be a standard island as accurately spaced as the geometrics of the island will allow.

© 2
00
9 B
en
tley S
yst
em
s, In
corp
ora
ted
22 | WWW.BENTLEY.COM
Pavement Messages and Arrows
• Open Draw Cell Group by Feature.
• Use solid paint lines as reference elements.
• Using the magnifier icon, browse to the category in the D&C Database and select the group of items. This will populate the drop down list.
• Enter the Offset distances & Spacing. 1
2
3
Note: The layout of the cells are from top to bottom with the top being the closet to the “beginning”.

© 2
00
9 B
en
tley S
yst
em
s, In
corp
ora
ted
23 | WWW.BENTLEY.COM
Pavement Messages and Arrows
• Click on the Location tab.
• The element can be a DGN element or a chain. Usually it will be a lane line.
• When defining the element, data point on the element once to select it and a second time near a endpoint to define “Begin” point of the element.
Define the “method” by which the cells will be spaced. This can be set to increments, maximum spacing, etc.
Define the rotation Angle & Justification. Distances are based on the justification.

© 2
00
9 B
en
tley S
yst
em
s, In
corp
ora
ted
24 | WWW.BENTLEY.COM

© 2
00
9 B
en
tley S
yst
em
s, In
corp
ora
ted
25 | WWW.BENTLEY.COM
Raised Pavement Markers
• RPM’s do not have to be shown, they can be calculated using adhoc attributes on the paint, but it is much easier to verify quantities if they are shown.
• If they are drawn, use Draw cell group with the spacing “method” as increment

© 2
00
9 B
en
tley S
yst
em
s, In
corp
ora
ted
26 | WWW.BENTLEY.COM
Placing Sign Assemblies
• This program automates the placement of the sign cells and all applicable labels.
• Before using the program the user needs to set the preferences. These are then saved in a resource file.

© 2
00
9 B
en
tley S
yst
em
s, In
corp
ora
ted
27 | WWW.BENTLEY.COM
Draw Sign – Panel Properties • Since “signs” are usually a grouping of
several items, the application is based on the idea of an “assembly”.
• After selecting the sign panel, set the size and the state of the assembly.
“Is Main Panel” must be toggled on for all panels that define the total width. Panels that have “Exclude Area” toggled on are not included in the area calculation. Define the Plot Scale.

© 2
00
9 B
en
tley S
yst
em
s, In
corp
ora
ted
28 | WWW.BENTLEY.COM
Draw Sign – Panel Location
• Set the location as either by Origin or Along Element. The Element can be a chain or DGN element. The Station & Offset can be set. The rotation is set via Dynamic, 2 point, absolute or relative.
• Set the label prefs.
Click on Place Sign Panel then data point to define the location. If the sign panel label is toggled on, it will prompt to place the labels. Note: labels can be placed at anytime.

© 2
00
9 B
en
tley S
yst
em
s, In
corp
ora
ted
29 | WWW.BENTLEY.COM
Draw Sign – Post Properties
• After placing the panels the support can be placed from the Post Properties tab. Select the installation method, state, mounting and sign type if applicable.
Click on the Identify existing sign assembly icon, and select the sign panel. Then click on the Auto-Select button. The program will use the information stored on the sign panels and the installation information set on this tab to calculate the support and pay item information.

© 2
00
9 B
en
tley S
yst
em
s, In
corp
ora
ted
30 | WWW.BENTLEY.COM
Draw Sign – Post Location
Set the location as either by Origin or Along Element. The Element can be a chain or a DGN element. The Station and Offset can be set. The rotation is set by Dynamic 2 point, absolute or relative.
Set the label preferences.
Click on Place Sign Post and datapoint to define the location. If sign post label is toggled on, it will prompt to place the labels. However labels can be placed at anytime.

© 2
00
9 B
en
tley S
yst
em
s, In
corp
ora
ted
31 | WWW.BENTLEY.COM
Draw Sign – Misc. Features
• Copy sign assembly by selection set allows the user to select a sign group that has already been placed in the file and use it at a new location without re-entering the information.
• Update Sign Panel allows the user to change sign panel fields or sizes without redrawing all of the information.
• Update assembly will update the entire sign assembly including panel and post properties.

© 2
00
9 B
en
tley S
yst
em
s, In
corp
ora
ted
32 | WWW.BENTLEY.COM
Special Signs
• Design special signs using GuidSign, or by some other method.
• The sign can then be placed in plan view from the DrawSign program or by grouping the sign detail in the Guide Sign Worksheet and placing it in the plan sheet as a no name cell.
• Tag attributes manually.

© 2
00
9 B
en
tley S
yst
em
s, In
corp
ora
ted
33 | WWW.BENTLEY.COM

© 2
00
9 B
en
tley S
yst
em
s, In
corp
ora
ted
34 | WWW.BENTLEY.COM
Miscellaneous Traffic Plan Items
• The creation of many Traffic Plan items such as Signalization and Lighting elements consists mostly in placing cells, linear elements and labels. This is easily facilitated through the D&C Manager.
• Many of these items are not drawn into a design file, but are computed based on other items. These quantities can be handled by attaching adhocs to the elements that are drawn.

© 2
00
9 B
en
tley S
yst
em
s, In
corp
ora
ted
35 | WWW.BENTLEY.COM
Example: Adding Adhocs to One Item for Multiple Pay Items
• Many items, such as controllers can represent several pay items by attaching additional adhocs to the cell. This is an example of one-to-many for quantities.

© 2
00
9 B
en
tley S
yst
em
s, In
corp
ora
ted
36 | WWW.BENTLEY.COM
Example of Placing Cells
• For items that use the same pay item but could be different cells, a web page or the cell selector dialog could be called by the database in the key-in field. This is an example of many-to-one.
• For example, a key-in such as “mdl l englinks;browser connect;Acbook Influence; browse file sgeng.htm” can be stored in the design key-in field, thus when the item is clicked on in Design Mode the web page is then activated.

© 2
00
9 B
en
tley S
yst
em
s, In
corp
ora
ted
37 | WWW.BENTLEY.COM
Additional Methods for Placing Miscellaneous Traffic Plans Items
• This can be done several ways, through the use of the draw cell by feature application, a VBA or 3PC file. A 3PC file can be an efficient way to automate this task.

© 2
00
9 B
en
tley S
yst
em
s, In
corp
ora
ted
38 | WWW.BENTLEY.COM
Placing Labels in Traffic Plans
• Using a Style file, define the Scale of the file.
• Select the type of label. This will set all text parameters.
• Click on the Text tab. Set the Job number & Chain. Click on the Label Feature. For most labels this will be the Data Point Location icon. Datapoint in the file then click on Place Label to complete.

© 2
00
9 B
en
tley S
yst
em
s, In
corp
ora
ted
39 | WWW.BENTLEY.COM
Quantities • Compute quantities from the sheet clip boundary file.
• Add the Traffic plan category such as Pavement Markings to the collection field.
• Click on the compute icon.
• Define the gpk and chain.
• Set the Extents to Sheet Range and select the Begin and End Sheet number.
• Click on Compute.

© 2
00
9 B
en
tley S
yst
em
s, In
corp
ora
ted
40 | WWW.BENTLEY.COM
Quantities
• Set export format to DBMS.
• Keyin a file name.
• Set Phase to DesignEstimate.
• Run name is optional.
Note: this option creates a database that is accessed through Quantity Manager. These quantities can then be directly imported into Trnsport.

© 2
00
9 B
en
tley S
yst
em
s, In
corp
ora
ted
41 | WWW.BENTLEY.COM

© 2
00
9 B
en
tley S
yst
em
s, In
corp
ora
ted
42 | WWW.BENTLEY.COM
Formatting Quantities in Quantity Manager
• From the table view in QM select all pay items and sort.
• From the menu select Reports > Create.
• Select the report style enter a file name & click on create.

© 2
00
9 B
en
tley S
yst
em
s, In
corp
ora
ted
43 | WWW.BENTLEY.COM

© 2
00
9 B
en
tley S
yst
em
s, In
corp
ora
ted
44 | WWW.BENTLEY.COM
44
Any Questions?
• Contact Information:– Esther Barwick– [email protected]– 850-728-2252