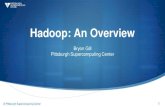© 2008 Pittsburgh Supercomputing Center So you have a TeraGrid Allocation What now?
-
Upload
heather-mclaughlin -
Category
Documents
-
view
217 -
download
0
Transcript of © 2008 Pittsburgh Supercomputing Center So you have a TeraGrid Allocation What now?

© 2008 Pittsburgh Supercomputing Center
So you have a TeraGrid Allocation
What now?

© 2008 Pittsburgh Supercomputing CenterSlide #2Slide #2
What is the TeraGrid?
• “TeraGrid is an open scientific discovery infrastructure combining leadership class resources at eleven partner sites to create an integrated, persistent computational resource.”
• An instrument (cyberinfrastructure) that delivers high-end IT resources--storage, computation, visualization, and data/service hosting--almost all of which are UNIX-based under the covers; some hidden by Web interfaces– A data storage and management facility: over 20 Petabytes of storage (disk and tape),
over 100 scientific data collections– A computational facility: over 870 TFLOPS in parallel computing systems and growing– (Sometimes) an intuitive way to do very complex tasks, via Science Gateways, or get
data via data services
• A service: help desk and consulting, Advanced Support for TeraGrid Applications (ASTA), education and training events and resources
• The largest individual cyberinfrastructure facility funded by the NSF, which supports the national science and engineering research community
• Something you can use without financial cost , allocated via peer review
Slide content courtesy of Craig Stewart, IU

© 2008 Pittsburgh Supercomputing CenterSlide #3Slide #3
Outline
• Portal Overview• TeraGrid Knowledge Base• Single Sign-on• Ticket System• Softenv • Security • Next Steps

© 2008 Pittsburgh Supercomputing CenterSlide #4Slide #4
TGUP (TeraGrid User Portal)
• Motivation: to increase the daily productivity of TG users by
– Aggregating distributed TG information & services into a single place
– Simplifying access to information and services through familiar web interface
• Many types of information are easier to display effectively for diverse resources in a richly formatted web page than on command line interfaces in multiple windows
• Vision: Integrate important user info and services:– TeraGrid allocation and account management services– User documentation, consulting, training information, and knowledge
base– Comprehensive RP resources information services – Web-based interactive grid usage – logging in to system, remote viz, etc.– Potentially, all user services and interactions (e.g., surveys, online
training, real-time consulting, interactive data mining, sharing data, collaborative publications, etc.)

© 2008 Pittsburgh Supercomputing CenterSlide #5Slide #5
Accessing TeraGrid User Portal
• When you get your accounts packet you will have a portal account (username and password) listed
• Important: The portal account is also your TG-Wide login
• From the portal you can access any allocated TeraGrid resource.

© 2008 Pittsburgh Supercomputing CenterSlide #6Slide #6
Accessing TeraGrid User Portal
http://portal.teragrid.org

© 2008 Pittsburgh Supercomputing CenterSlide #7Slide #7
Accessing TeraGrid User Portal
• Login using your TeraGrid portal account– You can find your username and password for this account
on the TeraGrid password sheet you received via US Mail.– On the password sheet your username and password can
be found in the box entitled ‘User Portal’ – Enter your username and password
• Next, change your password!– This is an important step for security reasons– Minimum length: 6 characters– The password you pick must be secure and include at
least 3 of the following character classes:• Lower-case letters• Upper-case letters• Digits• Punctuation

© 2008 Pittsburgh Supercomputing CenterSlide #8Slide #8
Change Portal Password
1. Log in to the user portal
2. Select the ‘MyTeraGrid’ tab
3. Go to the ‘Change Portal Password’ link.
4. Enter your original password (which can be found on your TeraGrid password sheet and you just used it to login)
5. Enter a secure password of your choice
6. Select the ‘Change portal password’ button to finalize your password change.
To change your password:

© 2008 Pittsburgh Supercomputing CenterSlide #9Slide #9
Portal OverviewThe portal allows you to access various types of information pertaining to
both your account and TeraGrid resources.
My TeraGrid Resources Documentation
Training Consulting Allocations

© 2008 Pittsburgh Supercomputing CenterSlide #10Slide #10
MyTeragrid• Allocations/Usage
– View your allocations usage • Includes applicable resources, your status, % remaining and units awarded and
remaining
• Accounts– View resources that you have access to
• Includes machine login information, resource institution, username and resource login
• Profile– View and or change your user information (organization, address)
• Change Portal Password• Add/Remove User
– Allows a Principal Investigator to add or remove users from a given grant
• SSH Terminal– Connect to multiple TeraGrid systems automatically from the convenience
of the user portal

© 2008 Pittsburgh Supercomputing CenterSlide #11Slide #11
Resources• Systems Monitor
– View system information that includes CPUs, jobs running in queue• HPC Queue Prediction
– Can predict questions like • What is the chance my job will begin running within a certain time?• How long will it take my job to begin running?
• Remote Visualization– Offers interactive visualization capabilities for users needing to analyze
very large data sets • Science Gateways
– domain-specific computing environment, typically accessed via the Web, that provides a scientific community with end-to-end support for a particular scientific workflow
• Data Collections– Data collections represent permanent data storage that is organized,
searchable, and available to a wide audience, either a collaborative group or the scientific public in general

© 2008 Pittsburgh Supercomputing CenterSlide #12Slide #12
Documentation
• User Information – Accessing the TeraGrid– Getting Help– News
• User• System
– Support Updates
• TeraGrid Knowledge Base– The place to go to get help

© 2008 Pittsburgh Supercomputing CenterSlide #13Slide #13
TeraGrid Knowledge Base
• Information is organized in various ways to make it easy to find– Search capability– Grouped by
• New Documents• Recently revised • Most popular• Most popular last week• Help with TeraGrid• Suggestions/Comments/Corrections

© 2008 Pittsburgh Supercomputing CenterSlide #14Slide #14
Example: Search Knowledge BaseEnter your search criteria in the search box and click ‘Go’

© 2008 Pittsburgh Supercomputing CenterSlide #15Slide #15
Example: Search Knowledge Base
Search Results

© 2008 Pittsburgh Supercomputing CenterSlide #16Slide #16
What is Single Sign on?
• Single Sign On (SSO) is a sign on method that provides access to TeraGrid resources.
• Once a session is initiated, you will not be asked for other passwords throughout the duration of the session.
• Different SSO methods– Through the TeraGrid User Portal– From Command Line of a TeraGrid Resource

© 2008 Pittsburgh Supercomputing CenterSlide #17Slide #17
Web Based SSO via TeraGrid User Portal
• Make sure you are logged into the TeraGrid User Portal
• Go to ‘My Teragrid’ tab
• Go to the ‘Accounts’ link
• Resources you have access to will be indicated by a ‘login’ link
• Click on the ‘login’ link of the resource you would like to login to

© 2008 Pittsburgh Supercomputing CenterSlide #18Slide #18
Web Based SSO via TeraGrid User Portal
• Initially a blank terminal window will appear in your web browser
• The window will fill with text indicating that you have successfully been logged into the resource of your choice

© 2008 Pittsburgh Supercomputing CenterSlide #19Slide #19
SSO (Non Portal) from a TeraGrid Resource• SSH to the TeraGrid resource that you've chosen as a starting
point using the instructions for that resource from your account information packet.
• At the command line, type grid-proxy-info. If you already have a proxy, you can start computing. If you receive an error saying that you do not have a temporary proxy, then continue below. (If this is your first time logging in to a TeraGrid resource, you can skip this step.)
• Run myproxy-logon -l <username> You will get a prompt to enter your MyProxy passphrase. Use the TeraGrid-wide (Portal) username and password that you received in your packet for this step.
• Run grid-proxy-info again, to verify proxy has been established.• Now you can access TG resources without a password using
gsissh (If you encounter problems, they may be related to establishing your environment. We
will cover this shortly.)

© 2008 Pittsburgh Supercomputing CenterSlide #20Slide #20
Example
tg-login10 8/joeuser> grid-proxy-info
ERROR: Couldn't find a valid proxy.Use -debug for further information.
tg-login10 8/joeuser> myproxy-logon -l joeuserEnter MyProxy pass phrase:A credential has been received for user joeuser in /tmp/x509up_u18228.tg-login10 8/joeuser> grid-proxy-infosubject : /C=US/O=National Center for Supercomputing Applications/CN=Joe Userissuer : /C=US/O=National Center for Supercomputing Applications/OU=Certificate
Authorities/CN=MyProxyidentity : /C=US/O=National Center for Supercomputing Applications/CN=Joe Usertype : end entity credentialstrength : 1024 bitspath : /tmp/x509up_u18228timeleft : 11:59:42
tg-login10 8/joeuser> gsissh tg-login.lonestar.tacc.teragrid.org
Last login: Wed Jul 9 15:47:04 2008 from machine.psc.edu
------------------------------------------------------------------------------
Welcome to the Lonestar x86_64 Linux Cluster (Dual-Core)
Texas Advanced Computing Center, The University of Texas at Austin

© 2008 Pittsburgh Supercomputing CenterSlide #21Slide #21
Where to Get Help
• First, try searching the Knowledge Base or other Documentation
• If that doesn’t help, submit a ticket– Send an email to [email protected]– Use the TeraGrid User Portal
• Go to the ‘Consulting’ tab

© 2008 Pittsburgh Supercomputing CenterSlide #22Slide #22
Submitting a Ticket
• Your user information will be autofilled
• Just fill out the rest of the form
• Make sure you include a detailed problem description before submitting the form

© 2008 Pittsburgh Supercomputing CenterSlide #23Slide #23
Softenv• What is it?
– A way to manage your software environment on TeraGrid machines. In other words, you can use it to configure which applications and packages are available to you when you log onto a TeraGrid machine
• Why use it?– For beginning users it is mostly important to enable non
web based single sign-on (via myproxy-logon). Using single sign-on makes possible high speed gridftp-enabled file transfers between different TeraGrid sites (usually for tens of Gigabytes or more).

© 2008 Pittsburgh Supercomputing CenterSlide #24Slide #24
Softenv• How to set it up (if it is not already)
– If myproxy-logon does not work for single sign-on you may need to set up your default softenv environment:• Log in to the machine that you will run myproxy-logon from
• If there is a .nosoft file in your home directory, remove it» cd $HOME; ls –a» rm .nosoft
• See if there is a .soft file in your home directory
– If not, issue the following command from your home directory:» cp $TG_EXAMPLES/.soft.ctssv3 .soft» resoft (In some cases it may be necessary to logout and back in)
– If there is a .soft file already, you should be good to go. If you have trouble, however, then rename the existing .soft to .soft.orig and then follow the steps above.
• If you need to change the default software environment, see: http://www.teragrid.org/userinfo/jobs/softenv.php

© 2008 Pittsburgh Supercomputing CenterSlide #25Slide #25
Modules
• Some sites also have the option to manipulate environment using ‘modules’
• ‘module list’ shows currently loaded modules• ‘module avail’ shows available modules
% module load gcc/3.1.1 % which gcc /usr/local/gcc/3.1.1/linux/bin/gcc
% module switch gcc gcc/3.2.0 % which gcc /usr/local/gcc/3.2.0/linux/bin/gcc % module unload gcc % which gcc gcc not found
http://modules.sourceforge.net/

© 2008 Pittsburgh Supercomputing CenterSlide #26Slide #26
Security – The Basics
• You are responsible for your account.• Do not share accounts• Protect your password(s)
– Includes not sharing passwords, not writing passwords down where they can be easily found, and not using tools which expose passwords on the network
– This includes private keys
• Appropriate Behavior– Protecting computing, closing SSH terminals when done, logging out of
TGUP when done, etc.
• Report Suspicious Activity• If you have any suspicion that your account or personal computer
has been compromised send email to [email protected] immediately

© 2008 Pittsburgh Supercomputing CenterSlide #27Slide #27
Next Steps
• TeraGrid Resource User Guides– http://www.teragrid.org/userinfo/hardware/resources.php
• File Transfers and Data Management on TeraGrid– http://www.teragrid.org/userinfo/data/
• More Training– https://portal.teragrid.org/gridsphere/gridsphere?cid=onlinetraining





![arXiv:1810.00499v1 [q-bio.QM] 1 Oct 2018 · Jacob Czech Pittsburgh Supercomputing Center, Carnegie Mellon University, Pittsburgh, PA 15213 USA. ... [q-bio.QM] 1 Oct 2018. 2 Gupta](https://static.fdocuments.in/doc/165x107/5ec7ce465f052d256d2fb0bf/arxiv181000499v1-q-bioqm-1-oct-2018-jacob-czech-pittsburgh-supercomputing-center.jpg)