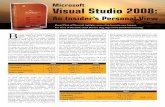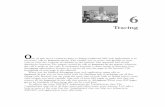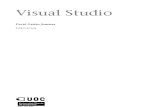ГЛАВА 13 Работа с Visual Studio Code354 Часть I. Введение в...
Transcript of ГЛАВА 13 Работа с Visual Studio Code354 Часть I. Введение в...

Г Л А В А 13
Работа с Visual Studio Code
В настоящей главе будет показано, как создать приложение ASP.NET Core MVC с применением Visual Studio Code — межплатформенного редактора с открытым
кодом производства Microsoft. Несмотря на название, продукт Visual Studio Code не имеет отношения к Visual Studio и основан на инфраструктуре Electron, используе-мой редактором Atom, который популярен среди разработчиков, применяющих дру-гие инфраструктуры для построения веб-приложений, такие как Angular.
Продукт Visual Studio Code поддерживает операционные системы Windows, OS X/macOS и наиболее популярные дистрибутивы Linux. Продукт Visual Studio Code находится на начальной стадии своего развития, поэтому не все средства работают должным образом; однако в Microsoft предлагают ежемесячные обновления и про-движение происходит довольно быстро. Некоторые текущие ограничения, такие как отсутствие поддержки отладки для приложений ASP.NET Core, могут быть устранены ко времени выхода этой книги, но выполнение всех примеров в данной книге по-пре-жнему требует Visual Studio и Windows.
Процесс разработки в Visual Studio Code менее автоматизирован, чем в полной версии Visual Studio, но он вполне осуществим, предлагая пристойную отправную точку для построения приложений ASP.NET Core MVC в средах других операционных систем или легковесную альтернативу Visual Studio 2015 в Windows.
На заметку! В Microsoft заявили, что инструментарий, используемый для создания прило-
жений ASP.NET Core MVC, в будущем изменится. Проверяйте веб-сайт издательства на
предмет обновлений, которые появятся после выпуска новых инструментов.
Настройка среды разработкиНастройка Visual Studio Code требует выполнения определенной работы, посколь-
ку некоторая функциональность, включенная в Visual Studio, обрабатывается здесь внешними инструментами. Одни инструменты идентичны тем, которые среда Visual Studio применяет “за кулисами”, но другие являются новыми в мире разработки для .NET и могут быть незнакомыми. Хорошая новость в том, что эти инструменты ши-роко используются разработчиками, которые ориентируются на другие инфраструк-туры для построения веб-приложений, причем качество и функциональные средства находятся на высоком уровне. В последующих разделах мы исследуем процесс уста-новки Visual Studio Code наряду с важными инструментами и дополнениями, требу-ющимися для разработки приложений MVC.

Глава 13. Работа с Visual Studio Code 349
Установка Node.js
В мире разработки клиентской стороны Node.js (или просто Node) представляет собой исполняющую среду, на которую полагаются многие популярные инструменты разработки. Node была создана в 2009 году как простая и эффективная исполняющая среда для серверных приложений, написанных на языке JavaScript. Она основана на механизме JavaScript, применяемом в браузере Chrome, и предлагает API-интерфейс для выполнения кода JavaScript за пределами среды браузера.
Исполняющая среда Node.js достигла определенных успехов в качестве сервера приложений, но в этой главе она интересна тем, что предоставляет основу для нового поколения межплатформенных инструментов построения и диспетчеров пакетов. Ряд интеллектуальных проектных решений, внедренных командой разработчиков Node, и межплатформенная поддержка, обеспечиваемая исполняющей средой JavaScript бра-узера Chrome, создали благоприятную возможность, которой воспользовались полные энтузиазма проектировщики инструментов, особенно те из них, кто желал поддержи-вать разработку веб-приложений.
На заметку! Доступны две версии Node.js. Версия LTS (Long Term Support — долгосрочная
поддержка) предоставляет стабильный фундамент для развертывания в производствен-
ных средах, где изменения должны быть сведены к минимуму. Обновления версии LTS
выпускаются каждые 6 месяцев и сопровождаются в течение 18 месяцев. Версия Current
(текущая) является более часто изменяющимся выпуском, в котором преимущество от-
дается новым средствам взамен стабильности. В настоящей главе мы будем применять
выпуск Current.
Установка Node.js в Windows
Загрузите и запустите установщик Node.js для Windows из веб-сайта http://nodejs.org. При установке Node.js удостоверьтесь, что выбран вариант Add to PATH (Добавить в переменную PATH). На рис. 13.1 показан установщик для Windows, ко-торый предлагает модифицировать переменную среды PATH в качестве варианта установки.
Установка Node.js в OS X/macOS
Установщик для OS X/macOS может быть загружен из веб-сайта http://nodejs.org. Запустите установщик и примите стандартные настройки. Когда установка завершится, удостоверьтесь в наличии пути /usr/local/bin в пе-ременной $PATH.
Установка Node.js в Linux
Самый простой способ установки Node.js в Linux предполагает использование дис-петчера пакетов; команда разработчиков Node предоставила инструкции для основ-ных дистрибутивов по адресу http://nodejs.org/en/download/package-manager. В среде Ubuntu для загрузки и установки Node.js применяются следующие команды:
curl -sL https://deb.nodesource.com/setup_6.x | sudo -E bash -sudo apt-get install -y nodejs

Часть I. Введение в инфраструктуру ASP.NET Core MVC350
Рис. 13.1. Добавление в переменную среды PATH
Проверка установки Node
После завершения установки откройте новое окно командной строки и запустите показанную ниже команду:
node -v
Если установка прошла успешно, а путь к Node был добавлен в переменную среды PATH, тогда вы увидите номер версии. На момент написания главы текущей версией Node являлась 6.3.0. Если во время проработки примеров, рассмотренных в главе, вы получаете неожиданные результаты, то попробуйте воспользоваться указанной кон-кретной версией.
Установка Git
Продукт Visual Studio Code включает интегрированную поддержку Git, но требует-ся отдельная установка для поддержки инструмента Bower, который применяется при управлении пакетами клиентской стороны.
Установка Git в Windows или OS X/macOS
Загрузите и запустите установщик из веб-сайта https://git-scm.com/downloads.
Установка Git в Linux
В большинстве дистрибутивов Linux инструмент Git уже установлен. Если вы хо-тите установить его в любом случае, тогда ознакомьтесь с инструкциями по установке для вашего дистрибутива по адресу https://git-scm.com/download/linux.

Глава 13. Работа с Visual Studio Code 351
В среде Ubuntu используется следующая команда:
sudo apt-get install git
Проверка установки Git
После завершения установки запустите приведенную ниже команду в новом окне командной строки/терминала, чтобы проверить, установлен и доступен ли инстру-мент Git:
git --version
Команда выведет версию установленного пакета Git. На момент написания главы последней версией Git для Windows была 2.9.0, а для OS X/macOs/Linux — 2.8.1.
Установка Yeoman, Bower и Gulp
Node.js поступает с диспетчером пакетов Node ( Node Package Manager — NPM), ко-торый применяется для загрузки и установки пакетов разработки, написанных на JavaScript. Пакеты, полезные для разработки приложений ASP.NET Core MVC, описа-ны в табл. 13.1.
Таблица 13.1. Пакеты NPM, полезные для разработки приложений ASP.NET Core
Имя Описание
yo Пакет Yeoman (известный как yo) — это инструмент, который об-легчает начало новых разрабатываемых проектов, устанавливая исходное содержимое, как демонстрируется в разделе “Создание проекта ASP.NET Core” далее в главе
bower Это тот же самый инструмент Bower, описанный в главе 6, кото-рый используется для управления пакетами клиентской стороны
generator-aspnet Этот пакет снабжает Yeoman информацией, необходимой для со-здания новых проектов ASP.NET Core MVC, как объясняется в раз-деле “Создание проекта ASP.NET Core” далее в главе
В среде Windows указанные пакеты устанавливаются с помощью такой команды:
npm install -g [email protected] [email protected] [email protected]
Ко времени выхода книги могут появиться более новые версии этих пакетов, но при создании примера применялись версии, упомянутые в командах установки. В средах Linux и OS X/macOS установка производится посредством команды sudo:
sudo npm install -g [email protected] [email protected] [email protected]
Установка .NET Core
При разработке приложений ASP.NET Core MVC требуется исполняющая среда .NET Core. Для каждой поддерживаемой платформы предусмотрен собственный про-цесс установки, описание которого доступно по адресу www.microsoft.com/net/core. В Microsoft предлагают установщики для Windows и OS X/macOS, а также пре-доставляют инструкции для установки в Linux с использованием архивов tar.

Часть I. Введение в инфраструктуру ASP.NET Core MVC352
Установка .NET Core в Windows
Чтобы установить .NET Core в Windows, просто загрузите и запустите установщик .NET Core SDK (который отделен от установщика .NET Core для Visual Studio, необхо-димого в главе 2).
Установка .NET Core в OS X/macOS
Перед запуском установщика .NET Core в среде macOS должна быть установлена последняя версия пакета OpenSSL; в Microsoft рекомендуют применять для этого дис-петчер пакетов Homebrew. Откройте новое окно терминала и выполните следующую команду, чтобы установить Homebrew:
/usr/bin/ruby -e "$(curl -fsSLhttps://raw.githubusercontent.com/Homebrew/install/master/install)"
Для обновления пакета OpenSSL запустите показанные ниже команды:
brew updatebrew install opensslbrew link --force openssl
Загрузите установщик .NET Core, находящийся по адресу https://go.microsoft.com/fwlink/?LinkID=809124, и запустите его, чтобы добавить .NET Core в свою систему.
Установка .NET Core в Linux
По адресу www.microsoft.com/net/core предоставлены инструкции по уста-новке .NET Core в большинстве популярных дистрибутивов Linux. В настоящей главе используется Ubuntu, и процесс требует первоначальной настройки новой подачи для apt-get с применением следующих команд:
sudo sh -c 'echo "deb [arch=amd64] https://apt-mo.trafficmanager.net/repos/dotnet/ trustymain" > /etc/apt/sources.list.d/dotnetdev.list'
sudo apt-key adv --keyserver apt-mo.trafficmanager.net --recv-keys 417A0893
sudo apt-get update
Далее производится установка .NET Core:
sudo apt-get install dotnet-dev-1.0.0-preview2-003121
Проверка установки .NET Core
Независимо от имеющейся платформы проверка того, что инфраструктура .NET Core установлена и готова к использованию, осуществляется одинаково. Откройте но-вое окно командной строки/терминала и выполните такую команду:
dotnet --version
Команда dotnet запускает исполняющую среду .NET, после чего отобразится но-мер версии установленного пакета .NET. На момент написания главы текущим выпус-ком был 1.0.0-preview2-003121, но ко времени выхода книги он наверняка будет заменен более новым выпуском.

Глава 13. Работа с Visual Studio Code 353
Установка Visual Studio Code
Самым важным шагом является загрузка и установка редактора Visual Studio Code, который доступен на веб-сайте http://code.visualstudio.com. Установочные па-кеты предусмотрены для Windows, OS X/macOS и популярных дистрибутивов Linux. Загрузите и установите пакеты для предпочитаемой платформы.
На заметку! Компания Microsoft предлагает новые выпуски Visual Studio Code ежемесячно, а
это значит, что устанавливаемая вами версия будет отличаться о версии 1.3, которая при-
меняется в главе. Хотя основы должны остаться теми же самыми, выполнение некоторых
примеров может потребовать определенной доли экспериментирования.
Установка Visual Studio Code в Windows
Чтобы установить Visual Studio Code для Windows, просто запустите установщик. После завершения процесса Visual Studio Code запустится, и вы увидите окно редак-тора, представленное на рис. 13.2.
Установка Visual Studio Code в OS X/macOS
Продукт Visual Studio Code предоставляется в виде архива zip для Mac, который доступен для загрузки по адресу https://go.microsoft.com/fwlink/?LinkID=620882. Раскройте архив и дважды щелкните на содержащемся в нем файле Visual Studio Code.app, чтобы запустить Visual Studio Code и получить окно ре-дактора, показанное на рис. 13.2.
Установка Visual Studio Code в Linux
Компания Microsoft предлагает файл .deb для Debian и Ubuntu и файл .rpm для Red Hat, Fedora и CentOS. Загрузите и установите файл для подходящего дистрибути-ва Linux. Поскольку в главе используется Ubuntu, понадобится загрузить файл .deb и установить его с помощью следующей команды:
sudo dpkg -i code_1.3.0-1467909982_amd64.deb
После завершения установки выполните приведенную ниже команду, чтобы запус-тить Visual Studio Code и получить окно редактора, показанное на рис. 13.2:/usr/share/code/code
Проверка установки Visual Studio Code
Тестирование успешности установки Visual Studio Code сводится к проверке воз-можности запуска приложения и открытию окна редактора (см. рис. 13.2). (Цветовая схема была изменена, т.к. стандартные темные цвета не очень хорошо подходят для получения экранных снимков.)
Установка расширения C# для Visual Studio Code
Редактор Visual Studio Code поддерживает функциональность, специфичную для языка, через расширения, хотя это не те же самые расширения, которые поддержи-ваются средой Visual Studio 2015. Самое важное расширение, касающееся разработ-ки приложений ASP.NET Core MVC, добавляет поддержку для C#, отсутствие которой может выглядеть как странное упущение в базовой установке.

Часть I. Введение в инфраструктуру ASP.NET Core MVC354
Рис. 13.2. Выполнение Visual Studio Code в средах Windows, OS X/macOS и Ubuntu Linux
Тем не менее, такое положение дел отражает тот факт, что в Microsoft позициони-ровали Visual Studio Code как универсальный межплатформенный редактор, который поддерживает широчайший спектр языков и инфраструктур.
Чтобы установить расширение C#, выберите пункт Command Palette (Палитра ко-манд) в меню View (Вид) редактора Visual Studio Code. Палитра команд предоставляет доступ ко всем командам, которые можно выполнять с помощью Visual Studio Code. Введите ext и нажмите на клавишу <Return>, в результате чего Visual Studio Code от-кроет окно Extensions (Расширения). Введите csharp и отыщите в списке расширение C# for Visual Studio Code (C# для Visual Studio Code), как показано на рис. 13.3.
Щелкните на кнопке Install (Установить), после чего Visual Studio Code загрузит и установит расширение. Щелкните на кнопке Enable (Включить), чтобы активизиро-вать расширение (рис. 13.4).
Рис. 13.3. Нахождение расширения C#

Глава 13. Работа с Visual Studio Code 355
Рис. 13.4. Включение расширения C#
Создание проекта ASP.NET CoreРедактор Visual Studio Code не имеет интегрированной поддержки для создания
проектов ASP.NET Core и в настройке начальной структуры папок и файлов пола-гается на пакет Yeoman, который применяет шаблоны, предоставляемые пакетом generator-aspnet. Откройте новое окно командной строки/терминала, перейдите в каталог, где нужно создать проекты ASP.NET Core, и выполните следующую команду:
yo aspnet
Эта команда запускает пакет Yeoman и сообщает ему о необходимости создания нового проекта ASP.NET Core. Весь процесс настройки проекта производится через командную строку, переходя по параметрам с использованием клавиш со стрелками и делая выбор с применением клавиши <Return>. В табл. 13.2 описан набор шаблонов проектов, доступных для разработки приложений ASP.NET Core. (Есть еще несколь-ко других шаблонов, которые здесь не перечислены, но они не предназначены для ASP.NET Core.)
Таблица 13.2. Шаблоны проектов ASP.NET Core из Yeoman для разработки
приложений ASP.NET Core
Имя Описание
Empty Web Application (Пустое веб-приложение)
Этот шаблон создает проект ASP.NET Core с минималь-ным начальным содержимым; он похож на шаблон Empty (Пустой) в Visual Studio 2015
Web Application (Веб-приложение)
Этот шаблон создает проект ASP.NET Core с начальным содержимым, которое включает контроллеры, пред-ставления и аутентификацию. Он похож на шаблон Web Application (Веб-приложение) в Visual Studio 2015 с вклю-ченной аутентификацией
Web Application Basic (Базовое веб-приложение)
Этот шаблон создает проект ASP.NET Core с начальным содержимым, которое включает контроллеры и представ-ления, но не аутентификацию
Web API Application (Веб-приложение API)
Этот шаблон создает проект ASP.NET Core с контроллером API (который будет описан в главе 20). Он эквивалентен шаблону Web API в Visual Studio 2015

Часть I. Введение в инфраструктуру ASP.NET Core MVC356
Выберите шаблон Empty Web Application и нажмите <Return>. В ответ на за-прос имени для проекта введите PartyInvites. Вот вывод, который вы будете видеть во время создания проекта:
? What type of application do you want to create? Empty Web Application? Какой тип приложения вы хотите создать?
? What's the name of your ASP.NET application? (EmptyWebApplication) PartyInvites? Каково имя вашего приложения ASP.NET? (EmptyWebApplication)
Нажмите <Return>; пакет Yeoman создаст папку PartyInvites и наполнит ее ми-нимальным набором файлов, которые требуются для проекта ASP.NET Core.
Подготовка проекта с помощью Visual Studio CodeЧтобы открыть проект в Visual Studio Code, выберите пункт Open Folder (Открыть
папку) в меню File (Файл), перейдите в папку PartyInvites и щелкните на кнопке Select Folder (Выбрать папку). Редактор Visual Studio Code откроет проект, и по про-шествии нескольких секунд вы увидите сообщение, предлагающее добавить элементы в проект (рис. 13.5).
Рис. 13.5. Приглашение добавить активы в проект
Щелкните на кнопке Yes (Да). Редактор Visual Studio Code создаст папку .vscode и добавит в нее файлы, которые конфигурируют процесс построения. По умолчанию Visual Studio Code использует компоновку из трех разделов. Боковая панель, выделен-ная на рис. 13.6, предоставляет доступ к главным областям функциональности.
Самая верхняя кнопка позволяет от-крыть панель проводника, которая отоб-разит содержимое ранее открытой папки. Остальные кнопки обеспечивают доступ к средству поиска, к интегрированному управлению исходным кодом, к отладчи-ку и к набору установленных расшире-ний. Щелчок на имени файла в панели проводника приводит к открытию файла для редактирования. Допускается редак-тировать несколько файлов одновремен-но, и вы можете создавать новые панели редактора, щелкая на кнопке Split Editor (Разделить окно редактора) в правой вер-хней части окна. Редактор Visual Studio Code вполне хорош, обладая неплохой поддержкой IntelliSense для файлов C# и представлений Razor, а также содействи-ем в завершении имен и версий пакетов NuGet и Bower.Рис. 13.6. Боковая панель Visual Studio Code

Глава 13. Работа с Visual Studio Code 357
Кроме содержимого папки проекта панель проводника показывает, какие файлы в текущий момент редактируются. Это позволяет легко сосредоточиться на подмножес-тве файлов, с которыми производится работа, что является удобным дополнением, когда приходится иметь дело с поднабором связанных файлов в крупном проекте.
Добавление в проект пакетов NuGet
Первый шаг связан с добавлением пакетов NuGet, которые содержат сборки .NET, требующиеся для приложений MVC. В панели проводника Visual Studio Code щелк-ните на имени файла project.json и с помощью редактора кода внесите в разделы dependencies и tools изменения, приведенные в листинге 13.1. Редактор Visual Studio Code выдаст предположения относительно имен и версий пакетов.
Листинг 13.1. Добавление пакетов NuGet в файле project.json...{ "dependencies": { "Microsoft.NETCore.App": { "version": "1.0.0", "type": "platform" }, "Microsoft.AspNetCore.Diagnostics": "1.0.0", "Microsoft.AspNetCore.Server.IISIntegration": "1.0.0", "Microsoft.AspNetCore.Server.Kestrel": "1.0.0", "Microsoft.Extensions.Logging.Console": "1.0.0", "Microsoft.Extensions.Configuration.EnvironmentVariables": "1.0.0", "Microsoft.Extensions.Configuration.FileExtensions": "1.0.0", "Microsoft.Extensions.Configuration.Json": "1.0.0", "Microsoft.Extensions.Configuration.CommandLine": "1.0.0", "Microsoft.AspNetCore.Mvc": "1.0.0", "Microsoft.AspNetCore.StaticFiles": "1.0.0" }, "tools": { "Microsoft.DotNet.Watcher.Tools": "1.0.0-preview2-final", "Microsoft.AspNetCore.Server.IISIntegration.Tools": "1.0.0-preview2-final" },...
Пакеты в разделе dependencies добавляют поддержку для MVC и доставки стати-ческого содержимого, такого как файлы JavaScript и CSS. Пакет в разделе tools де-лает возможной итеративную разработку в Visual Studio Code, которая настраивается в разделе “Построение и запуск проекта” далее в главе.
Сохраните изменения в файле project.json и в окне командной строки/терми-нала выполните следующую команду, находясь внутри папки PartyInvites:
dotnet restore
Эта команда обрабатывает файл project.json и загружает указанные в нем па-кеты NuGet. (Иногда редактор Visual Studio Code будет определять, что есть пакеты, подлежащие загрузке, и предлагать выполнить такую команду, но на момент напи-сания главы это средство было ненадежным, т.к. не все изменения обнаруживались. Явный запуск команды гарантирует, что приложение может быть скомпилировано. Перед запуском команды restore может понадобиться закрыть файл project.json в Visual Studio Code.)

Часть I. Введение в инфраструктуру ASP.NET Core MVC358
Добавление в проект пакетов клиентской стороны
Как и в Visual Studio 2015, при управлении пакетами клиентской стороны в про-ектах Visual Studio Code применяется инструмент Bower, хотя для этого требуется до-полнительная работа.
Первым делом необходимо добавить файл по имени .bowerrc, который исполь-зуется для того, чтобы указать Bower, где устанавливать пакеты. Наведите курсор мыши на элемент PARTYINVITES в панели проводника и щелкните на значке New
File (Новый файл), как показано на рис. 13.7.
Рис. 13.7. Создание нового файла
Установите имя файла в .bowerrc (обратите внимание на наличие в имени двух букв r) и поместите в него содержимое, приведенное в листинге 13.2.
Листинг 13.2. Содержимое файла .bowerrc
{ "directory": "wwwroot/lib"}
Далее создайте файл по имени bower.json с содержимым, представленным в лис-тинге 13.3.
Листинг 13.3. Содержимое файла bower.json
{ "name": "PartyInvites", "private": true, "dependencies": { "bootstrap": "3.3.6", "jquery": "2.2.3", "jquery-validation": "1.15.0", "jquery-validation-unobtrusive": "3.2.6" }}
При добавлении пакетов в файл project.json или bower.json редактор Visual Studio Code обеспечивает поддержку IntelliSense, что облегчает выбор нужных паке-тов и указание применяемых версий.

Глава 13. Работа с Visual Studio Code 359
Воспользуйтесь окном командной строки/терминала, чтобы выполнить в папке PartyInvites показанную ниже команду, которая применяет инструмент Bower для загрузки и установки пакетов клиентской стороны, указанных в файле bower.json:
bower install
Конфигурирование приложения
Процесс инициализации проекта создал пустой проект без поддержки MVC. В лис-тинге 13.4 приведены изменения, которые вносятся в файл Startup.cs для настрой-ки MVC с использованием наиболее базовой конфигурации. Операторы в листинге применяют пакеты, которые были добавлены к проекту в листинге 13.1 и описаны в главе 14.
Листинг 13.4. Добавление поддержки MVC в файле Startup.cs
using System;using System.Collections.Generic;using System.Linq;using System.Threading.Tasks;using Microsoft.AspNetCore.Builder;using Microsoft.AspNetCore.Hosting;using Microsoft.AspNetCore.Http;using Microsoft.Extensions.DependencyInjection;using Microsoft.Extensions.Logging;
namespace PartyInvites {
public class Startup {
public void ConfigureServices(IServiceCollection services) { services.AddMvc(); }
public void Configure(IApplicationBuilder app, IHostingEnvironment env, ILoggerFactory loggerFactory) { app.UseStatusCodePages(); app.UseDeveloperExceptionPage(); app.UseStaticFiles(); app.UseMvcWithDefaultRoute(); } }}
Построение и запуск проекта
Чтобы построить и запустить проект, в окне командной строки/терминала перей-дите в каталог PartyInvites и выполните следующую команду:
dotnet watch run
Редактор Visual Studio Code скомпилирует код в проекте и с помощью сервера при-ложений Kestrel, рассматриваемого в главе 14, запустит приложение, ожидая HTTP-запросы на порте 5000. Любые изменения в файлах C# будут инициировать авто-матическую перекомпиляцию. (Если вы хотите запустить проект, игнорируя любые изменения, тогда используйте команду dotnet run.)

Часть I. Введение в инфраструктуру ASP.NET Core MVC360
Редактор Visual Studio Code не предоставляет аналога для средства Browser Link и не открывает окно браузера автоматически. Чтобы протестировать приложение, от-кройте окно браузера и перейдите на URL вида http://localhost:5000. Вы полу-чите ответ, представленный на рис. 13.8. Ошибка 404 связана с тем, что в текущий момент в проекте отсутствуют какие-либо контроллеры для обработки запросов.
Рис. 13.8. Тестирование примера приложения
Воссоздание приложения PartyInvitesВсе подготовительные шаги завершены, а это значит, что мы можем заняться созда-
нием приложения MVC. Мы воссоздадим простое приложение PartyInvites из главы 2, но с рядом изменений и дополнений, которые подчеркнут особенности работы с Visual Studio Code.
Создание модели и хранилища
Первым делом наведите курсор мыши на элемент PARTYINVITES в панели про-водника и щелкните на значке New Folder (Новая папка), как показано на рис. 13.9. В качестве имени папки укажите Models.
Рис. 13.9. Создание новой папки
Щелкните правой кнопкой мыши на папке Models в панели проводника, вы-берите в контекстном меню пункт New File (Новый файл), установите имя файла в GuestResponse.cs и поместите в файл код C# из листинга 13.5.

Глава 13. Работа с Visual Studio Code 361
Работа с редактором Visual Studio Code
Продукт Visual Studio Code (и расширение C#, установленное ранее в главе) предоставляет
полнофункциональные средства для редактирования файлов C# и Razor, а также для файлов
распространенных веб-форматов, подобных JavaScript, CSS и HTML. В принципе написание
приложения MVC в Visual Studio Code имеет много общего с этим же процессом в редакторе
Visual Studio 2015: имеется поддержка IntelliSense, кодирование цветом и подсветка ошибок
(с советами по их исправлению).
Основной недочетом Visual Studio Code является отсутствие возможности настройки, осо-
бенно когда речь идет о форматировании кода. На момент написания главы были доступны
варианты конфигурации для других языков, но расширение C# не допускает настройки, что
несколько затрудняет работу, если предпочитаемый вами стиль написания кода не совпада-
ет со стилем, предлагаемым по умолчанию. Однако в целом редактор отличается быстрой
реакцией и легкостью в применении, так что написание приложений MVC в среде OS X/
macOS или Linux не выглядит второсортным процессом.
Листинг 13.5. Содержимое файла GuestResponse.cs из папки Models
using System.ComponentModel.DataAnnotations;
namespace PartyInvites.Models {
public class GuestResponse {
public int id {get; set; }
[Required(ErrorMessage = "Please enter your name")] // Пожалуйста, введите свое имя
public string Name { get; set; }
[Required(ErrorMessage = "Please enter your email address")] // Пожалуйста, введите свой адрес электронной почты
[RegularExpression(".+\\@.+\\..+", ErrorMessage = "Please enter a valid email address")]
// Пожалуйста, введите допустимый адрес электронной почты public string Email { get; set; }
[Required(ErrorMessage = "Please enter your phone number")] // Пожалуйста, введите свой номер телефона
public string Phone { get; set; }
[Required(ErrorMessage = "Please specify whether you'll attend")] // Пожалуйста, укажите, примете ли участие
public bool? WillAttend { get; set; } }}
Добавьте в папку Models файл по имени IRepository.cs с определением интер-фейса, приведенным в листинге 13.6. Самое важное отличие приложения в настоящей главе от приложения из главы 2 связано с тем, что мы собираемся хранить данные модели в постоянной базе данных. Интерфейс IRepository описывает, каким обра-зом приложение будет получать доступ к данным модели, не указывая реализацию.
Добавьте в папку Models файл по имени ApplicationDbContext.cs и определи-те в нем класс контекста базы данных, как показано в листинге 13.7.

Часть I. Введение в инфраструктуру ASP.NET Core MVC362
Листинг 13.6. Содержимое файла IRepository.cs из папки Models
using System.Collections.Generic;
namespace PartyInvites.Models {
public interface IRepository { IEnumerable<GuestResponse> Responses {get; }
void AddResponse(GuestResponse response); }}
Листинг 13.7. Содержимое файла ApplicationDbContext.cs из папки Models
using Microsoft.EntityFrameworkCore;
namespace PartyInvites.Models {
public class ApplicationDbContext : DbContext {
public ApplicationDbContext() {}
protected override void OnConfiguring(DbContextOptionsBuilder builder) { builder.UseSqlite("Filename=./PartyInvites.db"); }
public DbSet<GuestResponse> Invites {get; set;} }}
Средство SQLite хранит данные в файле, который указывается классом контекс-та. В создаваемом примере приложения данные будут храниться в файле по имени PartyInvites.db, что определено в методе OnConfiguring().
Чтобы завершить набор классов, необходимых для сохранения и доступа к данным модели, требуется реализация интерфейса IRepository, которая использует класс контекста базы данных. Добавьте в папку Models файл по имени EFRepository.cs и поместите в него код, представленный в листинге 13.8.
Листинг 13.8. Содержимое файла EFRepository.cs из папки Models
using System.Collections.Generic;
namespace PartyInvites.Models {
public class EFRepository : IRepository { private ApplicationDbContext context = new ApplicationDbContext();
public IEnumerable<GuestResponse> Responses => context.Invites;
public void AddResponse(GuestResponse response) { context.Invites.Add(response); context.SaveChanges(); } }}
Класс EFRepository следует шаблону, который похож на тот, что применялся в главе 8 для настройки базы данных SportsStore. В листинге 13.9 видно, что к методу

Глава 13. Работа с Visual Studio Code 363
ConfigureServices() класса Startup добавлен оператор конфигурирования, кото-рый сообщает инфраструктуре ASP.NET Core о необходимости создания экземпляра класса EFRepository, когда требуются реализации интерфейса IRepository, с по-мощью средства внедрения зависимостей (рассматриваемого в главе 18).
Листинг 13.9. Конфигурирование хранилища в файле Startup.cs
using System;using System.Collections.Generic;using System.Linq;using System.Threading.Tasks;using Microsoft.AspNetCore.Builder;using Microsoft.AspNetCore.Hosting;using Microsoft.AspNetCore.Http;using Microsoft.Extensions.DependencyInjection;using Microsoft.Extensions.Logging;using PartyInvites.Models;
namespace PartyInvites { public class Startup {
public void ConfigureServices(IServiceCollection services) { services.AddTransient<IRepository, EFRepository>(); services.AddMvc(); }
public void Configure(IApplicationBuilder app, IHostingEnvironment env, ILoggerFactory loggerFactory) { app.UseStatusCodePages(); app.UseDeveloperExceptionPage(); app.UseStaticFiles(); app.UseMvcWithDefaultRoute(); } }}
Создание базы данных
В остальных главах книги всякий раз, когда нужно продемонстрировать функцио-нальность, требующую постоянства данных, используется средство LocalDB, которое представляет собой упрощенную версию Microsoft SQL Server. Но средство LocalDB доступно только в среде Windows, поэтому при создании приложений ASP.NET Core MVC на других платформах понадобится какая-то альтернатива. Наилучшей альтер-нативой LocalDB является SQLite — не нуждающаяся в конфигурировании межплат-форменная система управления базами данных, которая может встраиваться в при-ложения и для которой компания Microsoft включила поддержку в Entity Framework Core. В последующих разделах мы рассмотрим процесс добавления SQLite в проект и ее применение в качестве хранилища данных для ответов на приглашения поучаст-вовать в вечеринке.

Часть I. Введение в инфраструктуру ASP.NET Core MVC364
Использование SQLite при разработке
Одна из причин того, что LocalDB является настолько полезным инструментом, связана с
возможностью разработки с применением механизма баз данных SQL Server, который де-
лает переход в производственную среду SQL Server простым и почти полностью лишенным
рисков. SQLite — великолепная база данных, но она не очень хорошо подходит для крупно-
масштабных веб-приложений, а значит, что при развертывании приложения MVC требуется
переход на другую базу данных. Изменения в конфигурации могут быть упрощены с ис-
пользованием средств конфигурирования, которые будут описаны в главе 14, но приложе-
ние должно быть тщательно протестировано в испытательной среде, чтобы выявить любые
отличия, вносимые производственной базой данных.
Почитайте статью по адресу https://www.sqlite.org/whentouse.html, если вы не
уверены в том, применять ли SQLite в производственной среде. Там приведен обзор ситуа-
ций, когда база данных SQLite может быть хорошим вариантом, а когда нет.
Важно иметь в виду тот факт, что SQLite не поддерживает полный набор изменений схемы,
которые Entity Framework Core может генерировать для других баз данных. В целом это не
проблема, когда SQLite используется при разработке, поскольку вы можете удалить файл
базы данных и сгенерировать новый файл с чистой схемой. Тем не менее, ситуация услож-
няется, если вы обдумываете развертывание приложения, в котором применяется SQLite.
Если вы хотите использовать ту же самую базу данных в среде разработки и производс-
твенной среде, тогда ознакомьтесь со списком поддерживаемых инфраструктурой Entity
Framework Core баз данных по адресу http://ef.readthedocs.io/en/latest/providers/index.html. На момент написания главы список был коротким, но в Microsoft
объявили о поддержке баз данных, которые больше, чем SQLite, подходят для процесса
разработки и могут функционировать также на платформах, отличных от Windows.
Добавление пакетов базы данных
Первый шаг для любого нового средства в проекте ASP.NET Core предусматривает добавление обязательных пакетов к файлу project.json, и в Visual Studio Code оно ничем не отличается. В листинге 13.10 показаны добавления к файлу project.json для инфраструктуры Entity Framework Core и ее поддержки SQLite.
Листинг 13.10. Добавление пакетов базы данных в файле project.json
..."dependencies": { "Microsoft.NETCore.App": { "version": "1.0.0", "type": "platform" }, "Microsoft.AspNetCore.Diagnostics": "1.0.0", "Microsoft.AspNetCore.Server.IISIntegration": "1.0.0", "Microsoft.AspNetCore.Server.Kestrel": "1.0.0", "Microsoft.Extensions.Logging.Console": "1.0.0", "Microsoft.Extensions.Configuration.EnvironmentVariables": "1.0.0", "Microsoft.Extensions.Configuration.FileExtensions": "1.0.0", "Microsoft.Extensions.Configuration.Json": "1.0.0", "Microsoft.Extensions.Configuration.CommandLine": "1.0.0", "Microsoft.AspNetCore.Mvc": "1.0.0", "Microsoft.AspNetCore.StaticFiles": "1.0.0",

Глава 13. Работа с Visual Studio Code 365
"Microsoft.EntityFrameworkCore.Sqlite": "1.0.0", "Microsoft.EntityFrameworkCore.Tools": "1.0.0-preview2-final"},
"tools": { "Microsoft.DotNet.Watcher.Tools": "1.0.0-preview2-final", "Microsoft.AspNetCore.Server.IISIntegration.Tools": "1.0.0-preview2-final", "Microsoft.EntityFrameworkCore.Tools": { "version": "1.0.0-preview2-final", "imports": [ "portable-net45+win8+dnxcore50", "portable-net45+win8" ] }},...
Сохраните изменения в файле project.json, откройте новое окно командной строки/терминала и выполните следующую команду в папке PartyInvites:
dotnet restore
Создание и применение миграции базы данных
Создание базы данных следует похожему процессу в смысле команд, используемых средой Visual Studio 2015, хотя выполняется с применением инструмента dotnet. Чтобы создать начальную миграцию базы данных, выполните показанную ниже ко-манду, находясь в папке PartyInvites:
dotnet ef migrations add Initial
Инфраструктура Entity Framework Core создаст папку по имени Migrations, содержащую файлы классов C#, которые будут использоваться для настройки схе-мы базы данных. Для применения этой миграции базы данных запустите в папке PartyInvites приведенную далее команду, которая создаст базу данных в папке bin/Debug/netcoreapp1.0:
dotnet ef database update
Редактор Visual Studio Code не включает поддержку для инспектирования баз дан-ных SQLite, но на веб-сайте http://sqlitebrowser.org можно найти великолеп-ный инструмент с открытым кодом для Windows, OS X/macOS и Linux.
Создание контроллеров и представлений
В этом разделе мы добавим в приложение контроллер и представления. Начните с создания папки Controllers и добавьте в нее файл класса по имени HomeController.cs с определением из листинга 13.11.
Совет. Создание папки в редакторе Visual Studio Code может вызвать затруднения, т.к. щел-
чок на элементе PARTYINVITES в панели проводника скрывает содержимое папки, а
не выбирает корневую папку. Щелкните на одном из файлов в корневой папке, таком как
project.json, наведите курсор мыши поверх элемента PARTYINVITES и щелкните
на значке New Folder.

Часть I. Введение в инфраструктуру ASP.NET Core MVC366
Листинг 13.11. Содержимое файла HomeController.cs из папки Controllers
using System;using Microsoft.AspNetCore.Mvc;using PartyInvites.Models;using System.Linq;
namespace PartyInvites.Controllers {
public class HomeController : Controller { private IRepository repository;
public HomeController(IRepository repo) { this.repository = repo; }
public ViewResult Index() { int hour = DateTime.Now.Hour; ViewBag.Greeting = hour < 12 ? "Good Morning" : "Good Afternoon"; return View("MyView"); }
[HttpGet] public ViewResult RsvpForm() { return View(); }
[HttpPost] public ViewResult RsvpForm(GuestResponse guestResponse) { if (ModelState.IsValid) { repository.AddResponse(guestResponse); return View("Thanks", guestResponse); } else { // Имеется ошибка проверки достоверности return View(); } }
public ViewResult ListResponses() { return View(repository.Responses.Where(r => r.WillAttend == true)); } }}
Чтобы установить встроенные дескрипторные вспомогательные классы, создайте папку Views и добавьте в нее файл по имени _ViewImports.cshtml, который содер-жит выражение, показанное в листинге 13.12.
Листинг 13.12. Содержимое файла _ViewImports.cshtml из папки Views
@addTagHelper *, Microsoft.AspNetCore.Mvc.TagHelpers
Далее создайте папку Views/Home и добавьте в нее файл по имени MyView.cshtml, в котором определяется представление, выбираемое методом действия Index() из листинга 13.11. Поместите в него разметку, приведенную в листинге 13.13.

Глава 13. Работа с Visual Studio Code 367
Листинг 13.13. Содержимое файла MyView.cshtml из папки Views/Home
@{ Layout = null;}<!DOCTYPE html><html><head> <meta name="viewport" content="width=device-width" /> <title>Index</title> <link rel="stylesheet" href="/lib/bootstrap/dist/css/bootstrap.css" /></head><body> <div class="text-center"> <h3>We're going to have an exciting party!</h3> <h4>And you are invited</h4> <a class="btn btn-primary" asp-action="RsvpForm">RSVP Now</a> </div></body></html>
Добавьте в папку Views/Home файл по имени RsvpForm.cshtml с содержимым, показанным в листинге 13.14. Это представление предлагает HTML-форму, которая будет заполняться пользователем, чтобы принять или отклонить приглашение на вечеринку.
Листинг 13.14. Содержимое файла RsvpForm.cshtml из папки Views/Home
@model PartyInvites.Models.GuestResponse
@{ Layout = null;}<!DOCTYPE html><html><head> <meta name="viewport" content="width=device-width" /> <title>RsvpForm</title> <link rel="stylesheet" href="/lib/bootstrap/dist/css/bootstrap.css" /></head><body> <div class="panel panel-success"> <div class="panel-heading text-center"><h4>RSVP</h4></div> <div class="panel-body"> <form class="p-a-1" asp-action="RsvpForm" method="post"> <div asp-validation-summary="All"></div> <div class="form-group"> <label asp-for="Name">Your name:</label> <input class="form-control" asp-for="Name" /> </div> <div class="form-group"> <label asp-for="Email">Your email:</label> <input class="form-control" asp-for="Email" /> </div>

Часть I. Введение в инфраструктуру ASP.NET Core MVC368
<div class="form-group"> <label asp-for="Phone">Your phone:</label> <input class="form-control" asp-for="Phone" /> </div> <div class="form-group"> <label>Will you attend?</label> <select class="form-control" asp-for="WillAttend"> <option value="">Choose an option</option> <option value="true">Yes, I'll be there</option> <option value="false">No, I can't come</option> </select> </div> <div class="text-center"> <button class="btn btn-primary" type="submit"> Submit RSVP </button> </div> </form> </div> </div></body></html>
Следующий файл представления называется Thanks.cshtml, также создается в папке Views/Home и имеет содержимое, приведенное в листинге 13.15, которое отоб-ражается, когда гость отправляет свой ответ.
Листинг 13.15. Содержимое файла Thanks.cshtml из папки Views/Home
@model PartyInvites.Models.GuestResponse
@{ Layout = null;}<!DOCTYPE html><html><head> <meta name="viewport" content="width=device-width" /> <title>Thanks</title> <link rel="stylesheet" href="/lib/bootstrap/dist/css/bootstrap.css" /></head><body class="text-center"> <p> <h1>Thank you, @Model.Name!</h1> @if (Model.WillAttend == true) { @:It's great that you're coming. The drinks are already in the fridge! } else { @:Sorry to hear that you can't make it, but thanks for letting us know. } </p> Click <a class="nav-link" asp-action="ListResponses">here</a> to see who is coming.</body></html>

Глава 13. Работа с Visual Studio Code 369
Финальный файл представления имеет имя ListResponses.cshtml и подобно другим представлениям в примере добавляется в папку Views/Home. Он отображает список ответов гостей, используя разметку из листинга 13.16.
Листинг 13.16. Содержимое файла ListResponses.cshtml из папки Views/Home
@model IEnumerable<PartyInvites.Models.GuestResponse>
@{ Layout = null;}
<!DOCTYPE html>
<html><head> <meta name="viewport" content="width=device-width" /> <link rel="stylesheet" href="/lib/bootstrap/dist/css/bootstrap.css" /> <title>Responses</title></head><body> <div class="panel-body"> <h2>Here is the list of people attending the party</h2> <table class="table table-sm table-striped table-bordered"> <thead> <tr><th>Name</th><th>Email</th><th>Phone</th></tr> </thead> <tbody> @foreach (PartyInvites.Models.GuestResponse r in Model) { <tr><td>@r.Name</td><td>@r.Email</td><td>@r.Phone</td></tr> } </tbody> </table> </div></body></html>
Запущенная ранее в главе команда dotnet watch гарантирует компиляцию прило-жения всякий раз, когда редактируется какой-либо класс C#, и вы можете просмотреть завершенное приложение, перейдя на URL вида http://localhost:5000 (рис. 13.10).
Модульное тестирование в Visual Studio Code Редактор Visual Studio Code не поддерживает отдельные проекты модульного
тестирования, а это значит, что модульные тесты должны смешиваться с класса-ми приложения MVC и конфигурироваться с применением того же самого файла project.json, с помощью которого настраиваются пакеты и инструменты ASP.NET. В последующих разделах мы добавим к приложению пакет тестирования xUnit, созда-дим простой модульный тест и прогоним его.
Конфигурирование приложения
Первый шаг предусматривает добавление пакетов в файл project.json и указа-ние деталей об используемом пакете тестирования (листинг 13.17).

Часть I. Введение в инфраструктуру ASP.NET Core MVC370
Рис. 13.10. Выполнение завершенного приложения
Листинг 13.17. Конфигурирование модульного тестирования в файле project.json
{ "dependencies": { "Microsoft.NETCore.App": { "version": "1.0.0", "type": "platform" }, "Microsoft.AspNetCore.Diagnostics": "1.0.0", "Microsoft.AspNetCore.Server.IISIntegration": "1.0.0", "Microsoft.AspNetCore.Server.Kestrel": "1.0.0", "Microsoft.Extensions.Logging.Console": "1.0.0", "Microsoft.Extensions.Configuration.EnvironmentVariables": "1.0.0", "Microsoft.Extensions.Configuration.FileExtensions": "1.0.0", "Microsoft.Extensions.Configuration.Json": "1.0.0", "Microsoft.Extensions.Configuration.CommandLine": "1.0.0", "Microsoft.AspNetCore.Mvc": "1.0.0", "Microsoft.AspNetCore.StaticFiles": "1.0.0", "Microsoft.EntityFrameworkCore.Sqlite": "1.0.0", "Microsoft.EntityFrameworkCore.Tools": "1.0.0-preview2-final", "xunit": "2.1.0", "dotnet-test-xunit": "2.2.0-preview2-build1029" },
"testRunner": "xunit",
"tools": { "Microsoft.DotNet.Watcher.Tools": "1.0.0-preview2-final", "Microsoft.AspNetCore.Server.IISIntegration.Tools": "1.0.0-preview2-final", "Microsoft.EntityFrameworkCore.Tools": { "version": "1.0.0-preview2-final", "imports": [ "portable-net45+win8+dnxcore50", "portable-net45+win8" ] } },
// ...для краткости остальные разделы не показаны...}

Глава 13. Работа с Visual Studio Code 371
Выполните в папке PartyInvites следующую команду для установки пакетов тестирования:
dotnet restore
Создание модульного теста
Модульные тесты создаются так, как было описано в главе 7, но тестовые клас-сы должны быть частью проекта приложения. Создайте папку Tests и поместите в нее файл класса по имени HomeControllerTests.cs с содержимым, приведенным в листинге 13.18.
Листинг 13.18. Содержимое файла HomeControllerTests.cs из папки Tests
using System;using System.Collections.Generic;using PartyInvites.Controllers;using PartyInvites.Models;using Xunit;using Microsoft.AspNetCore.Mvc;using System.Linq;
namespace PartyInvites.Tests { public class HomeControllerTests { [Fact] public void ListActionFiltersNonAttendees() { // Организация HomeController controller = new HomeController(new FakeRepository()); // Действие ViewResult result = controller.ListResponses(); // Утверждение Assert.Equal(2, (result.Model as IEnumerable<GuestResponse>).Count()); } } class FakeRepository : IRepository { public IEnumerable<GuestResponse> Responses => new List<GuestResponse> { new GuestResponse { Name = "Bob", WillAttend = true }, new GuestResponse { Name = "Alice", WillAttend = true }, new GuestResponse { Name = "Joe", WillAttend = false } }; public void AddResponse(GuestResponse response) { throw new NotImplementedException(); } }}
Это стандартный тест xUnit, который проверяет действие ListResponses в конт-роллере Home и фильтрует в хранилище объекты GuestResponse со значением свойс-тва WillAttend, равным false.
Прогон тестов
Редактор Visual Studio Code обнаруживает тесты и добавляет встроенную ссылку для их запуска (рис. 13.11).

Часть I. Введение в инфраструктуру ASP.NET Core MVC372
Рис. 13.11. Прогон теста внутри редактора кода
Щелчок на ссылке run test (прогнать тест) приведет к открытию окна вывода и отображению результата. (На момент написания главы ссылка debug test (отладить тест) не работала, а в ряде случаев вывод мог вообще не отображаться.)
Более надежный подход предусматривает прогон всех тестов в проекте. Выполните следующую команду в папке проекта:
dotnet test
Все тесты в проекте запустятся, и в результате отобразится вывод, подобный по-казанному ниже:
xUnit.net .NET CLI test runner (64-bit .NET Core win10-x64) Discovering: PartyInvites Discovered: PartyInvites Starting: PartyInvites Finished: PartyInvites=== TEST EXECUTION SUMMARY === PartyInvites Total: 1, Errors: 0, Failed: 0, Skipped: 0, Time: 0.196sSUMMARY: Total: 1 targets, Passed: 1, Failed: 0.
Прогнать все модульные тесты в проекте после каждого изменения классов C# можно также с помощью следующей команды:
dotnet watch test
Такая команда не может применяться одновременно с командой dotnet watch run, поскольку обе команды будут инициировать компиляцию проекта при наличии изме-нений и пытаться создавать те же самые выходные файлы.
РезюмеВ этой главе был предложен краткий обзор работы с редактором Visual Studio
Code — легковесным инструментом разработки, который поддерживает создание при-ложений ASP.NET Core MVC в средах Windows, OS X/macOS и Linux. Редактор Visual Studio Code пока еще не является заменой полного продукта Visual Studio, но предо-ставляет основные средства, которые необходимы при построении приложений MVC, и расширяется компанией Microsoft в ежемесячных выпусках.
Итак, первая часть книги завершена. Во второй части мы начнем погружение в детали и посмотрим, как работают средства, которые использовались для создания приложения.