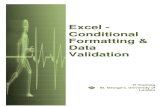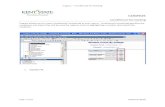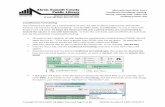1 Using Conditional Formatting & Data Validation Applications of Spreadsheets.
WordPress.com - 1.1.DATA FORMATTING · 2016. 8. 10. · 6. Once the formatting is applied, one will...
Transcript of WordPress.com - 1.1.DATA FORMATTING · 2016. 8. 10. · 6. Once the formatting is applied, one will...

Excel for Managers
Page | 1
1.1. DATA FORMATTING
Use Cut and Paste
1. Select the cell whose content needs to be moved to different cell
2. Once selected you either press CTRL+X or go to Home and Select Cut option
3. Once step 2 is done, click cell where we want to paste output, say cell E5
4. Here also we have two options for Paste, either press CTRL+V or Select Paste option
Use Copy and Paste
1. Select the cell whose content needs to be moved to different cell
2. Once selected you either press CTRL+C or go to Home and Select Copy option
3. Once step 2 is done, click cell where we want to paste output, say cell E5
4. Here also we have two options for Paste, either press CTRL+V or Select Paste option
Output:

Excel for Managers
Page | 2
Use Cell widening
1. Select the column where cell is located
a. Say cell is A5 – Here column is A and row is 10
2. To widen the cell A5, select column A and click on line where column A meets column B
Use Format Painter
1. Select the cell whose properties we want to replicate to other cell
2. Go to Home and select Format Painter option
3. Simply select the destination cell and property of parent cell will be replicated

Excel for Managers
Page | 3
Use Cell Font, Colour and Borders
1. For changing cell font, select cell and click on Home >> Fonts and change the font as per
requirement. Once can change size of font by using a dropdown which is present next to it
2. For changing cell content colour, select cell and click on Home >> Fonts and change the
colour as per requirement.
3. For changing cell colour, select cell and click on Home >> Fonts and change the colour as per
requirement.
4. For border, select entire range and click on Home >> Border Icon and insert the border as
per requirement.
Use Wrap Text
1. To perform wrap text operation, two options are available –
a. Select cell where wrap text needs to be performed, Go to Home Tab and under
alignment section, wrap text option is available. Simply click the Wrap Text option
b. Other option is, Select cell where wrap text needs to be performed, Right click on
cell, click on format cells. Under Alignment tab, wrap text option is available under
text control section. Just click on wrap text option and click OK.
Use Merge Cells
1. To perform merge cell operation, two options are available –
a. Select cells where merge cell needs to be performed, Go to Home Tab and under
alignment section, merge& center option is available. Simply click the merge &
center option
b. Other option is, Select cell where merge needs to be performed, Right click on cell,
click on format cells. Under Alignment tab, merge cell option is available under text
control section. Just click on that option and click OK.

Excel for Managers
Page | 4
Use Number, Date and Currency as a format
1. To present number in specified format – Select cell and click on Home Tab and under
Number section, all options are available for formatting a number.
a. For currency, click symbol of dollar “$”
b. For separator, click symbol of comma “,”
c. For percentages, click symbol of percentage “%”
d. For Date, click a drop down and select short date and long date as per requirement
2. One can find more options on formatting by right clicking on the selected cell. Right Click on
Cell >> Format Cells >> Number Section >> Category as Date >> On right hand side multiple
options will appear to choose option from

Excel for Managers
Page | 5
Use Conditional Formatting
1. Select the range for which we require conditional formatting (Let’s say range B5:B20)
2. Once the range is selected, go to tab “HOME”
3. Click on CONDITIONAL FORMATTING and select the condition on which we like to apply
formatting.
4. In the said example, we have applied formatting on two range B5:B20 and C5:C20
5. For B5:B20 we have selected Highlight Cell Rules >> Text that contains >> Condition as West
6. Once the formatting is applied, cell gets coloured if condition is satisfied

Excel for Managers
Page | 6
1.2. DATA REPRESENTATION
Insert Formula and Use SUM Formula
5. Select the cell where we require output (Let’s say cell A13)
6. Once the cell is selected, type the formula by inserting “=”
7. Insert the formula by typing “=SUM(“
8. Once you open bracket, select the range for which the sum is required “=SUM(A8:A12)” and
close the bracket
9. Click enter and output will be generated.
Insert Formula and Use AVERAGE Formula
1. Select the cell where we require output (Let’s say cell A14)
2. Once the cell is selected, type the formula by inserting “=”
3. Insert the formula by typing “=AVERAGE(“
4. Once you open bracket, select the range for which the sum is required “=AVERAGE(A8:A12)”
and close the bracket
5. Click enter and output will be generated.
Insert Formula and Use COUNT Formula
1. Select the cell where we require output (Let’s say cell A15)
2. Once the cell is selected, type the formula by inserting “=”
3. Insert the formula by typing “=COUNT(“
4. Once you open bracket, select the range for which the sum is required “=COUNT(A8:A12)”
and close the bracket
5. Click enter and output will be generated.

Excel for Managers
Page | 7
Use FILTER
1. Select the range for which we require filer (Let’s say range A4:C22)
2. Once the range is selected, go to tab “DATA”
3. Click on FILTER and immediately filter is applied on the selected range.
Use SORT
1. Select the range for which we require filer (Let’s say range A4:C22)
2. Once the range is selected, go to tab “DATA”
3. Click on FILTER and immediately filter is applied on the selected range.
4. Click on the filter on field (let’s say “Region”), and select option “A to Z”
5. This option will sort the entire range.

Excel for Managers
Page | 8
Use Conditional Formatting 1
1. Select the range for which we require conditional formatting (Let’s say range D8:D12)
2. Once the range is selected, go to tab “HOME”
3. Click on CONDITIONAL FORMATTING and select the condition on which we like to apply
formatting.
4. In the said example, we have applied formatting on two range D8:D12 and E8:E12
5. For D8:D12 we have selected Icon Sets >> Indicators >> Flags
6. Once the formatting is applied, one will get Flag with Numbers. To remove numbers, follow
below path conditional formatting >> manage rules >> Click on rule which we are trying to
change (over here it is D8:D12)
7. Once selected, click on “Show Icon only” to remove numbers
Use Conditional Formatting 2
1. Select the range for which we require conditional formatting (Let’s say range B6:G11)
2. Once the range is selected, go to tab “HOME”
3. Click on CONDITIONAL FORMATTING and select the condition on which we like to apply
formatting.
4. In the said example, we have applied formatting on range B6:G11
5. For B6:G11 we have selected Icon Sets >> Indicators >> Ratings
6. Once the formatting is applied, one will get Flag with Numbers. To remove numbers, follow
below path conditional formatting >> manage rules >> Click on rule which we are trying to
change (over here it is B6:G11)
7. Once selected, click on “Show Icon only” to remove numbers

Excel for Managers
Page | 9
Use Conditional Formatting 3
1. Select the range for which we require conditional formatting (Let’s say range C8:C18)
2. Once the range is selected, go to tab “HOME”
3. Click on CONDITIONAL FORMATTING and select the condition on which we like to apply
formatting.
4. In the said example, we have applied formatting on range C8:C18
5. For C8:C18 we have selected Icon Sets >> Indicators >> Directional
6. Once the formatting is applied, one will get Flag with Numbers. To remove numbers, follow
below path conditional formatting >> manage rules >> Click on rule which we are trying to
change (over here it is C8:C18)
7. Once selected, click on “Show Icon only” to remove numbers

Excel for Managers
Page | 10
Use Conditional Formatting 4
1. Select the range for which we require conditional formatting (Let’s say range B8:B15)
2. Once the range is selected, go to tab “HOME”
3. Click on CONDITIONAL FORMATTING and select the condition on which we like to apply
formatting.
4. In the said example, we have applied formatting on range B8:B15
5. For B8:B15 we have selected Icon Sets >> Indicators >> Shapes
6. Once the formatting is applied, one will get Flag with Numbers. To remove numbers, follow
below path conditional formatting >> manage rules >> Click on rule which we are trying to
change (over here it is B8:B15)
7. Once selected, click on “Show Icon only” to remove numbers
Use Conditional Formatting 5
1. Select the range for which we require conditional formatting (Let’s say range D7:D12)
2. Once the range is selected, go to tab “HOME”
3. Click on CONDITIONAL FORMATTING and select the condition on which we like to apply
formatting. In the said example, we have applied formatting on range D7:D12
4. For D7:D12 we have selected Data Bars >> Gradient Fill
5. Once the formatting is applied, one will get bars with Numbers. To remove numbers, follow
below path conditional formatting >> manage rules >> Click on rule which we are trying to
change (over here it is D7:D12)
6. Once selected, click on “Show Bars only” to remove numbers

Excel for Managers
Page | 11
Use Text to Columns
1. Select the range for which we are trying to convert into multiple columns (Let’s say range
A5:A8). Once the range is selected, go to tab “DATA”. Click on Text to Columns and a new
window will appear.
2. Click on Delimited if we want to split the text into columns on the basis of delimiter (it can
be comma, space etc.)
a. Next step would be to select the delimiter
b. Provide destination of cell post-split
c. And click on finish to see the result
3. Click on Fixed Width if we want to split the text into columns on the basis of fixed width (say
after 10th character)
a. Next step would be to select the fixed width
b. Provide destination of cell post-split
c. And click on finish to see the result

Excel for Managers
Page | 12
1.3. DATA ANALYSIS
Use Length Formula
1. Go to cell where we require output
2. Insert formula “LEN(“
3. Select the cell for which we require length to be calculated
4. Press enter to get the output
Use Left Formula
1. Go to cell where we require output
2. Insert formula “LEFT(“
3. Select the cell for which we require characters to be extracted
4. Specify number of characters
5. Press enter to get the output
Use Right Formula
1. Go to cell where we require output
2. Insert formula “RIGHT(“
3. Select the cell for which we require characters to be extracted
4. Specify number of characters
5. Press enter to get the output
Use Mid Formula
1. Go to cell where we require output
2. Insert formula “MID(“
3. Select the cell for which we require characters to be extracted
4. Specify the starting character number
5. Specify number of characters we want as a output from starting character
6. Press enter to get the output

Excel for Managers
Page | 13
Use ISERROR Formula
1. Go to cell where we require output. Insert formula “ISERROR(“
2. Select the cell for which we want to check the error. Press enter to get the output
Use ISERR Formula
1. Go to cell where we require output. Insert formula “ISERR(“
2. Select the cell for which we want to check the error. Press enter to get the output
Use ISNA Formula
1. Go to cell where we require output. Insert formula “ISNA(“
2. Select the cell for which we want to check the error. Press enter to get the output

Excel for Managers
Page | 14
Use IFERROR Formula
1. Go to cell where we require output
2. Insert formula “IFERROR(“
3. Select the cell for which we want to check the error.
4. Specify the output if error exists
5. Press enter to get the output
Use IFNA Formula
1. Go to cell where we require output
2. Insert formula “IFNA(“
3. Select the cell for which we want to check the error.
4. Specify the output if error exists
5. Press enter to get the output

Excel for Managers
Page | 15
Use AND Formula
1. Go to cell where we require output
2. Insert formula “AND(“
3. Specify conditions as per requirement
4. Press enter to get the output
Use OR Formula
1. Go to cell where we require output
2. Insert formula “OR(“
3. Specify conditions as per requirement
4. Press enter to get the output
Use NOT Formula
1. Go to cell where we require output
2. Insert formula “NOT(“
3. Specify conditions as per requirement
4. Press enter to get the output

Excel for Managers
Page | 16
Use IF Formula
1. Go to cell where we require output
2. Insert formula “IF(“
3. Specify conditions as per requirement
4. Specify output if condition is satisfied
5. Also, Specify output if condition is not satisfied
6. Press enter to get the output
Use COUNT Formula
1. Go to cell where we require output
2. Insert formula “COUNT(“
3. Specify range for which we want output (here it is A5:A14)
4. Press enter to get the output
Use COUNTA Formula
1. Go to cell where we require output
2. Insert formula “COUNTA(“
3. Specify range for which we want output (here it is A5:A14)
4. Press enter to get the output
Use COUNTBLANK Formula
1. Go to cell where we require output
2. Insert formula “COUNTBLANK(“
3. Specify range for which we want output (here it is A5:A14)
4. Press enter to get the output

Excel for Managers
Page | 17
Use COUNTIF Formula
1. Go to cell where we require output
2. Insert formula “COUNTIF(“
3. Specify the range for we want to apply COUNT
4. Specify conditions which needs as per requirement
5. Press enter to get the output

Excel for Managers
Page | 18
Use SUMIF Formula
1. Go to cell where we require output
2. Insert formula “SUMIF(“
3. Specify the range for we want to apply conditions
4. Specify conditions which needs as per requirement
5. Specify the range which we want to sum, if condition is satisfied
6. Press enter to get the output

Excel for Managers
Page | 19
Use AVERAGEIF Formula
1. Go to cell where we require output. Insert formula “AVERAGEIF(“
2. Specify the range for we want to apply conditions
3. Specify conditions which needs as per requirement
4. Specify the range which we want to average, if condition is satisfied
5. Press enter to get the output
Use SUMPRODUCT Formula
1. Go to cell where we require output. Insert formula “SUMPRODUCT(“
2. Specify the first range (here it is B5:B8)
3. Specify the second range (here it is C5:C8)
4. Press enter to get the output

Excel for Managers
Page | 20
Use VLOOKUP Formula
1. Go to cell where we require output
2. Insert formula “VLOOKUP(“
3. Specify the lookup value (here it is Column Total, we want grades as an output against
average score )
4. Specify the lookup table array where the excel will try and search lookup value (here it is
E5:F15)
5. Specify from lookup table, which column we want as an output of lookup value is found
(here we want grade as an output so column 2)
6. Specify TRUE as a last argument if we want approximate value to be found
7. Specify FALSE as a last argument if we want exact value to be found
8. Press enter to get the output
Use HLOOKUP Formula
1. Go to cell where we require output
2. Insert formula “HLOOKUP(“
3. Specify the lookup value (here it is Column Total, we want grades as an output against
average score )
4. Specify the lookup table array where the excel will try and search lookup value (here it is
H16:R17)
5. Specify from lookup table, which row we want as an output of lookup value is found (here
we want grade as an output so row 2)
6. Specify TRUE as a last argument if we want approximate value to be found
7. Specify FALSE as a last argument if we want exact value to be found
8. Press enter to get the output

Excel for Managers
Page | 21
Use TRIM Formula
1. Go to cell where we require output
2. Insert formula “TRIM(“
3. Select the cell for which we want to trim (to remove additional spaces)
4. Press enter to get the output

Excel for Managers
Page | 22
1.4. FINANCIAL FUNCTIONS
Depreciation
1. Use the function SLN for Straight Line Depreciation. This would use the parameters such as
initial cost of the asset, the salvage value (the price at which the asset will get sold), and the
useful life of the asset.
2. Use the function DB for Written Down Value of Depreciation. This would use the parameters
such as initial cost of the asset, the salvage value (the price at which the asset will get sold),
the useful life of the asset, and the period for which the value is being calculated, since this
would be different for each period in the written down value method
CAGR
1. Use the formula for compound interest to calculate compound annual growth rate.
2. The generic formula is
i. 𝐶𝐴𝐺𝑅 = (𝐹𝑖𝑛𝑎𝑙 𝑣𝑎𝑙𝑢𝑒
𝐼𝑛𝑖𝑡𝑖𝑎𝑙 𝑉𝑎𝑙𝑢𝑒)
1
𝑛 − 1
3. N is the number of years between the final and initial value

Excel for Managers
Page | 23
Present Value and Future Value
1. Excel gives us functions such as PV, FV, RATE, PMT and NPER, where any one can be
calculated if we have the other 4.
2. To calculate how much amount is needed today which grows at a certain rate of return
to give a final required value, we can either use the compounding formula or use PV
function, with FV as the final value, NPER as the number of years till the final
requirement, RATE as the rate of return and PMT as any periodic payments. Remember
that outflows and inflows will have opposite signs.
3. Similarly, if you have to find the future value, use FV function, with PV as the current
amount, PMT as periodic payments, RATE as return expected and NPER as number of
years.

Excel for Managers
Page | 24
Statistical Functions
1. Excel gives functions such as STDEV, AVERAGE, MIN, MAX to use on data series
2. When given stock prices, first calculate returns, and then apply the statistical functions
on those.
3. Calculate daily returns using the formula = (today value- yesterday value)/today value

Excel for Managers
Page | 25
2. CHARTS
2.1. LINE CHART
Use Line Chart for Data Representation
1. Select the entire data along with header and click Insert Tab
2. In Insert Tab select 2D Line chart
3. Format Axis, Type the title of the chart and
4. Trend line for the chart

Excel for Managers
Page | 26
2.2. COLUMN CHART
Use Column Chart for Data Representation
1. Select the entire data along with header (Country and Month wise Sales) and click Insert Tab
2. In Insert Tab select 2D Column Chart
3. Format Axis, Type the title of the chart
4. Right click and add data label values
5. Right Click to add Trend line for the chart, and
6. Click Chart tools for design the chart

Excel for Managers
Page | 27
2.3. BAR CHART
Use Bar Chart for Data Representation
1. Select the entire data along with header (Country and Profits) and click Insert Tab
2. In Insert Tab select 2D Bar Chart
3. Format Axis, Type the title of the chart
4. Right click and add data label values and
5. Click Chart tools for design the chart

Excel for Managers
Page | 28
2.4. PIE CHART
Use Pie Chart for Data Representation
1. Select the data along with header (Country and Total Sales) and click Insert Tab
2. In Insert Tab select 2D Pie Chart
3. Format Data Labels, Type the title of the chart
4. Right click and add data label values and
5. Click Chart tools for design the chart

Excel for Managers
Page | 29
2.5. AREA CHART
Use Area Chart for Data Representation
1. Select the entire data along with header and click Insert Tab
2. In Insert Tab select 2D Area chart
3. Format Axis, Type the title of the chart and
4. Trend line for the chart

Excel for Managers
Page | 30
2.6. SCATTER CHART
Use Scatter Chart for Data Representation
1. Select the data along with header (Age and Time) and click Insert Tab
2. In Insert Tab select first of Scatter Chart
3. Format Data Labels, Type the title of the chart
4. Click Chart tools for design the chart, and
5. Trend line for the chart

Excel for Managers
Page | 31
2.7. COMBO CHART
Use Combo Chart for Data Representation
1. Select the data along with header (Month, KM, and KMPL) and click Insert Tab
2. In Insert Tab select Combo Chart
3. Select “KMPL” value and change it became Secondary Axis
4. KM will appear as Column(Primary Axis) and KMPL will appear as Line (Secondary Axis)
5. Format Data Labels, Type the title of the chart
6. Click Chart tools for design the chart,

Excel for Managers
Page | 32
3. EXCEL APPLICATION IN MANAGEMENT DOMAIN
3.1. COMPANY MODEL BUILDING BY USING LINKAGES
1. Link Net profit from Income statement to Cash Flow Statement and in Balance sheet (Y1 –
Reserves and Surplus).
2. Enter Rs.2000 in Long term loans in Balance Sheet (F8). Link this into Cash flow statement as
Change in Debt (K20 Cell = F8-E8)
3. Calculate 10% interest on Loan in Income Statement (B16 – F8*10%)
4. Enter Rs.4000 in Gross Block (F13). Link this into Cash flow statement as Capital Expenditure
(K15 cell= F13-E13)
5. Calculate Depreciation for Machinery in Income Statement (B13 – F13*10%)
6. Link this depreciation into Cash flow statement (K7) and Balance sheet (F14) as accumulated
depreciation
7. Calculate Net Block in Balance Sheet (F15 Cell = F13-F14).
8. Enter Rs.500 Investment in Balance Sheet (F17) and Link the same with Cash Flow Statement
(K16 Cell = F17-E17)
9. Enter Rs.800 Inventory in Balance Sheet (F19) and Link the Same with Cash Flow Statement
(K9 Cell = F19-E19)
10. Enter Rs.2300 as Sales Revenue in Income Statement (B6)
11. Enter Rs.800 Cost of Goods sold in Income Statement (B8) and Remove 800 from Inventory
in Balance Sheet (F19)
12. Enter Rs.500 as Operating Expenses in Income Statement (B12)
13. Enter Rs.400 as Receivables in Balance Sheet (F20) and Link the same into Cash Flow
Statement (K8 Cell = F20-E20)
14. Enter Rs.300 as payable in Balance Sheet (F9) and Link the same into Cash Flow Statement
(K10= F9-E9)
15. Change the Investment Value become Rs.250 in Balance Sheet (F17).
16. Enter Rs.80 as Dividend in Income Statement (B24). Link the same to Cash Flow Statement
(K22) and deduct the same Rs.80 from Reserves and Surplus in Balance Sheet (F7 Cell
=E7+B22-B24)

Excel for Managers
Page | 33
3.2. HOME LOAN EMI CALCULATION
1. Use PMT function for payment of EMI calculation.
2. =PMT(Interest rate, Repayment period, - Loan amount)
3. For Interest calculation = Principal Outstanding x Interest rate
4. For Principal Calculation = EMI – Interest
5. For PPMT calculation; = PPMT(Interest rate, repayment period in range, no. of months,-Loan
Amount)
EMI Calculation with change parameters
1. If Interest rate change after 4th years. The Interest rate is change from 12% to 11%.
2. Select Principal Outstanding from 49th month
3. =pmt(Interest rate, remaining months, -Outstanding loans)
4. =pmt(1.08%, 192, - 3752450)
New Tenure (months) 192 New EMI 46,530
New Interest Rate 1.08%
Principal After 4 years 3,752,450
New tenure at constant EMI (months) 238

Excel for Managers
Page | 34
3.3. PRESENT VALUE (PV) CALCULATION
1. Present Value (PV) Calculation = Cash Flow/(1+Expected Return)Year
2. Present Value for Year1=D9/((1+$D$17)^A9) and drag the same of rest of the years

Excel for Managers
Page | 35
3.4. NPV AND IRR CALCULATION
1. Present Value (PV) Calculation = Cash Flow/(1+Expected Return)Year
2. Present Value for Year1= =C9/((1+$B$11)^C8)and drag the same of rest of the years
3. For calculating sum of PV of Cash Flows = NPV(Select Cash flows from Year 1 to 5, Expected
rate of return)
4. PV of Cash flows=NPV(B11,C9:G9)
5. For computing NPV = Sum total Present Value – Cash inflow in 8th Year
6. Total NPV of Project = Cash Flow in Year 0 – PV of Cash Flows
7. Total NPV of Project =B9+B14
8. Calculating IRR = Select Cash Flows Year 0 to Year 5, Give some guess %
9. For IRR = =IRR(B9:G9,10%)

Excel for Managers
Page | 36
3.5. IRR & XIRR FOR INVESTMENT RETURNS CALCULATION
1. Use IRR for calculating Investment return, if the investment in appropriate and similar
periodical intervals
2. = IRR(Select all the Cash Flows including final returns)
3. Use XIRR, if investment are not in even periodical intervals
4. = XIRR(Select all the Cash Flows including final returns, dates)

Excel for Managers
Page | 37
3.6. RETIREMENT PLANNING
1. Calculate FV for yearly investment using = Investment x (1+Yearly Returns)No.of Yearsinvested
2. FV =B7*(1+$C$17)^D7
3. FV of the Savings = sum of total (or)
4. FV of the Savings = FV(rate, nper,-pmt, pv, type)
5. FV =FV(C17,A16,-B16,0,1)
6. To find Annual Savings = PMT(Rate, Nper, PV, -FV,Type); =PMT(C17,A16,0,-C18,1)

Excel for Managers
Page | 38
3.7. FINANCIAL PLANNING
1. Create headers Age, year, net investment Value, Income, Expenditure, Savings, Net
Investment at year end and Financial Goals
2. Type age (35), Year (2015), Net Investment (20 Lakhs), Income (10 Lakhs), Expenses (6 Lakhs)
in first row
3. Calculate Savings = Income – Expenses and Calculate Net Investment at the Year end = Net
Investment beginning x (1+ Rate of Interest) + Savings
4. Link Net Investment and at the year end to second row and deduct Financial goal of the first
year.
5. Calculate Income of the second row using = Income of the first year x (1+ Increase rate)
6. Calculate Expense of the second row using = Expense of the second year x (1 + Inflation rate)
7. Drag down the entire second row up to age of 80
8. Use if condition in income of the second row to change there is no income after 60 years
=IF(Age is >60, 0, Income x (1+ Increase rate); =IF(A7>60,0,D6*(1+$D$4))
9. Link the financial goals from Financial Planning Sheet for year 2020, 2025, 2030 for this
calculate inflated prices using = Cost x (1+ Inflation rate) in Financial Planning work sheet.

Excel for Managers
Page | 39
3.8. PIVOT TABLE CREATION FOR DATA REPRESENTATION
1. Select the entire data including header go to Insert tab and select Pivot Table for Pivot Table
creation.
2. For presenting Product wise revenues in each city, for each distributor and for each month
3. Click and drag Region to Filter, Click and drag Product to Columns, Click and drag City to
Rows and
4. To present product which gives the highest revenue
5. Click Product to rows and Sales to Value fields
6. To present which month is given highest return
7. Click Month and Product to Rows and Sales to Values Fields

Excel for Managers
Page | 40
8. To find highest Sales by distributor across regions
9. Click and Drag Distributor to Rows, Region to Columns and Sales to Values Fields.
10. To present Values as count
11. Click and drag day to rows, sources to columns and user name to Values fields
12. Click Value Field Setting of User name and change it as Count instead of Sum to number of
users.

Excel for Managers
Page | 41

Excel for Managers
Page | 42
3.9. DASH BOARD CREATION
1. Go to Dash Board Worksheet and Type State in “A5” cell and type any one of the State from
Raw data worksheet in “B5”. Type Year in “D5” and Sales in “E5”
2. Select Year 2010 to 2013 from raw data and by using paste special – transpose function
paste below the year from 2010 to 2013.
3. Type Vlookup function in “E6” Cell i.e. below sales
4. =vlookup(lookupvalue(state-B5 cell – Freeze using F4/Function F4), Select table from raw
data(freeze), choose column 2, type “0” for exact match). =VLOOKUP($B$5,'Raw
Data'!$A$9:$E$18,2,0)
5. Instead of using Column 2/3/4/5 for each year the match function is introduced here.
6. Match function =match(lookup value (Year – “D6”), Lookup Array(from Raw data (Select
name, 2010, 2011,2012 and 2013 - 'Raw Data'!A8:E8 and Freeze the same).
7. =VLOOKUP($B$5,'Raw Data'!A8:E18,MATCH(D6,'Raw Data'!$A$8:$E$8),0)
8. Introduce a Chart – Select the entire Data (Sales and Year) – Go to Insert tab and Select 2D
Column chart. Change the Chart title become – Sales
9. Both Year and Sales are appearing in the chart. Remove the Year from the chart by using
Select the chart and right click select data source and remove year – edit the X axis become
Year. Necessary design made in Chart as per the requirement
10. For Selecting Menu – Excel allow us to use drop down box
Go to State Name (Cell –“B5”) – Click data tap – Click Data Validation under the
data – Open up menu - Select List from Allow
(Validation Criteria) -
11. Select source from Raw data only the names of the state (it will appear like this -='Raw
Data'!$A$8:$A$18) – Click OK
12. By clicking the drop down menu you can able to present chart for different states.

Excel for Managers
Page | 43
3.10. SCENARIO ANALYSIS – DATA TABLE
1. Calculate Tax amount in Cell D9 = Taxable Income(B11) x (Surcharge(B10) + Tax Rate (B12))
2. Go to Data tab – Select – What-if-analysis – Select – Data Table
3. Link the Surcharge % (B10) to Column in put cell, Keep blank Row in put cell and Click OK
3.11. SCENARIO ANALYSIS – DATA TABLE FOR CHANGE IN EMI (INTEREST RATE AND TENURE)
1. Calculate EMI in Cell B12 = PMT(Interest rate (B10), Tenure (B11), - Principal (B9))
2. Link B12 to D9 and
3. Go to Data tab – Select – What-if-analysis – Select – Data Table
4. Row in put cell is Tenure link the cell B11 and for Column in put cell is Interest rate link the
cell B10 and finally click OK.

Excel for Managers
Page | 44
3.12. SCENARIO ANALYSIS – GOAL SEEK
1. Calculate Final Value using formula in Cell B10 = Current Investment x (1+Return)Years(5)
2. Go to Data Tab – Select Goal Seek – Set Cell link B10, enter Value as Rs.15,00,000 and Link
changing cell became B9 and Click OK
1. Calculate Average using formula in Cell B14 = Average(B8:B12)
2. Go to Data Tab – Select Goal Seek – Set Cell link B14, enter Value as 70% and Link changing
cell became B12 and Click OK

Excel for Managers
Page | 45
4. CASE APPLICATIONS IN EXCEL
4.1 DATA CLEANING (Case Study)
Create a table with the details represented in an error free format of 3 Stock market indices, India,
Japan and the USA, calculate statistical parameters for the indices - such as returns and risk, and
represent the relative movement in the form of a chart.
Task #1 Create an Error Table
1. Use Vlookup function to bring the values from Data Sheet to Data Cleaning Sheet
(=VLOOKUP(A6,Data!$A$11:$B$1438,2,0)
2. Use IF Error function to clear the #NA errors shown in the some cells
=IFERROR(VLOOKUP(A7,Data!$D$11:$E$1420,2,0),C6)
Task #2 Statistical Calculations
1. Calculate Daily returns using = (Today return – Yesterday return)/Today return for all the
indices; =(B7-B6)/B6 and drag down to entire data.
2. Calculate Average Daily Returns (=AVERAGE(E7:E1433)), Calculate Daily Standard Deviation (=STDEV(E7:E1433)), Number of positive days (=COUNTIF(E7:E1433,">0")); Total number of trading days =COUNT(B6:B1433); Total number of days =A1433-A6; Total years of data =E1439/365; Total Return =(B1433-B6)/B6; Annualized Returns (CAGR) =(B1433/B6)^(1/$E$1440)-1; Annualized Standard Deviation =E1436*SQRT($E$1445) and Average trading days per year = E1438/E1440

Excel for Managers
Page | 46
Task # 3 Representation of Indices Movement through Chart
1. Normalize the Index values for better chart representation
2. Enter 10,000 to first date and multiple that with Index returns for getting Normalized Index
3. For Normalized Index = =H6*(1+E7) and drag it for three indices up to final date.
4. Select the Normalized Index – Go to Insert Tab and Select 2D Line chart for Chart Creation.
5. Type the title of chart and do the necessary changes as per requirement.

Excel for Managers
Page | 47
4.2. DYNAMIC COMPANY MODEL BUILDING (Case Study)
Create a Company model building using Linkages for Projecting Profit and Loss Account, Balance
Sheet and Cash Flow Statement
By using linkage from assumptions to build Profit and Loss account, Balance Sheet and Cash Flow
Statement
Task # 1 Preparation of Profit and Loss Account
1. Link Gross Revenue of Assumptions (H23) to Revenue from Operations (G6)
2. Calculate Excise duty in G7 = Revenue from Operations x Excise duty % from Assumptions
H19.
3. Net Sales = Revenue from Operations – Excise Duty
4. Calculate Operating Revenue = Net Sales x Operating Revenue % from Assumptions H21 and
keep the other income as same as appearing the previous year (F10)
5. Calculate Operating Revenue = Net Sales + Other Operating Revenue
6. Cost of Material = Net Sales x % of Cost of Material on Sales from Assumptions H28
7. Purchase of Stock in Trade = Net Sales x % of Purchase of Stock in Trade from Assumptions
H29. Employee Benefit Expenses = Net Sales x % of Employee Benefit Expenses from
Assumptions H30.
8. Other Expenses = Net Sales x % of Other Expenses from Assumptions H31
9. Total Operational Expenses = Sum of Expenses (G15:G20)
10. EBITDA = Total Operating Revenue (G12) – Total Operational Expenses (G22)
11. EBITDA Margin = EBITDA (G24)/Net Sales (G8)
12. Depreciation same as from the Previous Year
13. EBIT = EBITDA (G24) – Depreciation (G27) Finance Cost keep as like same available in the
Previous year
14. EBT = EBIT (G29) – Finance Cost (G31) + Other Income (G10)
15. Taxes = EBT (G33) x Tax Rate from Assumptions H24
16. PAT = EBT (G33) – Taxes (G35)
17. Copy the entire of FY16 and Paste it in to FY17 and FY18.

Excel for Managers
Page | 48
Task # 2 Preparation of Balance Sheet
1. Share capital same as available in the previous year (F7)
2. Reserves and Surplus = Previous year Reserves & Surplus (F8) + PAT from Profit & Loss (G37)
3. Total Shareholder’s Funds = Share Capital (G7) – Reserves & Surplus (G8)
4. Treat all Non-Current Liabilities as same available in the Previous Year
5. Link Short term borrowings, Trade Payables, Other Current Liabilities, Short term Provisions
from Assumptions H39,H40,H41,H42 and sum the total Current Liabilities = Sum (G19:G22)
6. Total Liabilities = Total Shareholder’s Funds (G9) + Total Non-Current Liabilities (G16) + Total
Current Liabilities (G23)
7. Total Fixed Assets = Previous year total assets (F33) – Depreciation from P & L (G27)
8. Non-Current Investment, Long term loans and advances and other Non-Current Assets are
same as appearing in the previous year
9. Current Investment Same as appearing the previous year (F40)
10. Link Inventories from Assumptions H44, Link Trade Receivables from Assumptions H45, Link
Cash and Bank Balances from Closing Cash Balance available in Cash Flow Statement (C28);
Link Short-term loan and Advances from Assumptions H46; Link other Current Assets from
Assumptions H47
11. Total Current Assets = Sum of G40:G45
12. Total Assets = Total Fixed Assets (G33) + Non-Current Investment (G35) + Long term Loans
and Advances (G36) + Other Non-current Assets (G37) + Total Current Assets(G46)
13. Copy and Paste the entire work of FY16 to FY17 & 18.
14. Check Whether the Balance sheet total (Assets & Liabilities) are equal or Not
15. Calculate Net Working Capital = Total Current Assets (G46) – Cash & Bank Balance (G43) –
Current Investment (G40) – Total Current Liabilities (G23)
16. Calculate Change in Net Working Capital = Net Working Capital of FY16 (G53) – Net Working
Capital of FY15(F53)

Excel for Managers
Page | 49
Task # 3 Preparation of Cash Flow Statement
1. Link Net profit from P & L – PAT (G37)
2. For add Depreciation Link Depreciation from P & L Worksheet (G27)
3. Link Changes in Net Working Capital from Balance Sheet G54
4. Calculate Cash from Operating Activities = Net Profit(C7) + Depreciation (C8) – Changes to
Net Working Capital (G54)
5. Link Capital Expenditure from Assumptions H74
6. Calculate Cash from Investing Activities = C14 + C15
7. Changes in loans = Balance Sheet G12 – F12
8. Changes in Equity = Balance Sheet G7-F7
9. Calculate Cash from Financing Acitivities = Change in Loans (C20) + Change in Equity (C21) –
Dividend Paid (C22)
10. Cash Flow for the year = Cash Flow Operating Activities (C11) + Cash Flow from Investing
Activities (C17) + Cash Flow from Financing Activities (C24)
11. Link the Cash at the end with Balance Sheet Cash and Bank Balances (Balance Sheet G43)
12. Copy and Paste the entire FY16 work to FY17 & FY18.

Excel for Managers
Page | 50
4.3. DETAILED FINANCIAL PLANNING (Case Study)
Preparation of Financial Plan for Individual with three financial goals/commitments and checking
the feasibility of 50:50 home loan for 15 years tenure of repayment. Calculating expected rate of
return, Insurance Coverage and Asset Allocation proportions using Solver.
Task #1: Dynamic Financial Plan with Financial Goals
1. In the Plan work sheet Type Expected rate of return (A4) = 10% (C4); Inflation (A5) = 8% (C5);
Expected Increase in Salary (A6) = 10% (C6).
2. Type the headers Age (A8), Year (B8), Net Investment (C8), Salary (D8), Expenses (E8),
Savings (F8), Net Investments end of the year (G8), Financial Goals (H8), Loan (I8) and Loan
Repayment (J8)
3. Type the data in the first row (A9 to E9)
4. Calculate Savings (F9) = Salary – Expenses; Net Investment end of the year = Net Investment
(C9) x (1+Expected rate of return (A4)) + Savings (F9)
5. Type value “0” in Financial Goals, in the second row (A10 to H10) Net Investment = Net
investment end of year (G9)-Financial Goals(H9)+Loans(I9)
6. Salary (D10) = if(Age>60,0,D9*(1+$Expected Increase in Salary(C6)$)
7. Expenses (E10) = E9 * (1+ $Inflation(C5)$) and drag down the savings and Net investment
form the first row.
8. Select the second row from A10 to G10 and drag down it to the age of 80 as expected life of
the individual. Link Inflated financial goals from Financial Planning worksheet to Plan for the
year 2020,2025 and 2030
9. Calculate 50% of Home loan for the year 2020 in I14 = H14/2
10. Calculate loan repayment (J14) by assuming the interest rate is 10%, repayment period is 15
years = PMT (10%, 15, -Loan amount) and drag down if for 15 year period up to 2034 (J27)
11. Deduct the repayment EMI from Savings = =D14-E14-J14 and drag down up to 2034
12. Check the feasibility of loan amount and period. If it is not feasible change the loan amount
as 95 Lakhs (75%) and repayment period as 20 years.

Excel for Managers
Page | 51
Task #2: Calculating Expected Rate of Return
1. Use Goal Seek from What-if-Analysis for Calculating Expected rate of return
2. Select the Net Investment end of year available in the final row (G57) at the age of 80
3. Go to Data tab – select What-if-analysis – Select Goal Seek
4. Set Value = Net Investment end of year(G57); Value = 0; Select change cell = Expected
Returns (C4) and Click OK
Task #3: Calculating Insurance Coverage
1. Add another new column next to Loan repayment as Insurance (K8) and Put value 0 in K9
2. Add the value along with Net Investment in the second row (C10) and drag down to end
3. Assume there is no Salary from the age 32 onwards, Type 0 in Salary (F9) and drag down to
end.
4. Use Goal seek for calculating Insurance Coverage
5. Select the Net Investment end of year available in the final row (G57) at the age of 80
6. Go to Data tab – select What-if-analysis – Select Goal Seek
7. Set Value = Net Investment end of year(G57); Value = 0; Select change cell = Insurance (K9)
and Click OK

Excel for Managers
Page | 52
Task #4 Asset Allocation
1. Open the New Work Sheet for Asset Allocation
2. Copy and Paste the asset class returns from Financial Planning to New Work sheet (A5)
3. Type Proportions of each Asset Classes in C7-50%, C8-30%, C9-20% respectively
4. Calculate Sum of Proportion in C10 =SUM(C7:C9)
5. Use Sum Product to calculate Average returns in C12; Sum Product = (Arrary1(% of returns),
Arrary2(Proportion of Asset Classes); =SUMPRODUCT(B7:B9,C7:C9)
6. Use Solver for Calculating appropriate proportion of asset allocation as per expected return
as 11.8%
7. Go to File/Home in Excel Options – Click Add in and Select Solver to add in to your data tab.
8. Select Solver from Data Tab –
a. Set Objective = C12; To Value = 11.8%;
b. Click and Select changing variable cells = C7:C9 (Proportions of Asset Classes)
c. Add Constraints:
i. C10 = 100%
ii. C7:C9 >=0
iii. C7:C9<=100%
d. Click Solve to get the appropriate Proportion

Excel for Managers
Page | 53

Excel for Managers
Page | 54
4.4. DYNAMIC CHARTING (Case Study)
Prepare and Present a Dynamic Chart by using Dash Board, Vlookup, Match and Pivot Table
Task #1 Dash Board Creation
1. Type the title of Four Subsidiaries from B3 to B6 2. Type the term Subsidiary in A9 3. Copy and Paste the Parameters of the Subsidiaries from Data to D3 to D7 4. Type the Term Parameter in C9 5. Copy and Paste Special Transpose the Year from F3 to F8 6. Create Dash board drop down menu for each this. 7. Go to Data Tab - Data Validation - Allow List - Select the Four Subsidiaries, Parameters and
Year for List 8. Organize the data in organize data worksheet for dash board presentation 9. Under the Organize data worksheet create a database with the following headers: Lookup
Value, Subsidiary, Parameter, Year 2010,2011,2012,2013,2014,2015 10. In Lookup Value cell either Concatenate the Subsidiary & Parameter or Use the formula =
B6&" "&C6 for combine the two fields 11. Go back to Dashboard Worksheet Create two fields below the dash board parameters - Year
and Use combine Concatenate the Subsidiary & Parameter or =B9&" "&D9 as similar like done in the Organize data worksheet
12. Link the any one the year from the data base below the Year field and extend it for three more years
13. For getting the value under the Combine parameter use Vlookup function 14. =Vlookup(Lookup Value(Combined Parameters-C11), Table from Organized Data Worksheet
(A5:I25), Match(Year field as lookup Value(B12), Lookup table from Organized data first row (A5:I5), Exact Match (0))
15. Vlookup = VLOOKUP($C$11,'Organize Data'!$A$5:$I$25,MATCH(Dashboard!B12,'Organize Data'!$A$5:$I$5),0)

Excel for Managers
Page | 55
Task # 2. Dynamic Chart from Dash Board
1. Select the entire table go to Insert tab select 2D Line Chart for presentation 2. Right click and edit the data - X Axis as Year and Y Axis as per the Parameter Chosen
Task #3 Dynamic using Pivot Table
1. Use Pivot Table and Pivot chart for multiple subsidiary and multiple parameter together in
one chart
2. Go to Organized Data and Select the entire data base(B5 to I25) except lookup value field
(A5:A25)
3. Click Insert Tab – Select Pivot Table and Create Pivot Table in New Work Sheet
4. Select and Put Subsidiary in to Columns, Parameters in to Rows, Years 2010, 2011, 2012 in to
Values.
5. For Multiple representation in Row wise pull the Values from Columns push it to Rows
6. Go Row Label Click the small drop down menu (filter) for Selecting the Particular parameters
7. To remove the Grand total of columns – right click anywhere from the Pivot table – Select
Pivot table options – Select totals & filters and click & remove the show grand totals for
columns click OK and format the data set
8. For displaying the Pivot Chart – Click on Pivot table tools – Click on Pivot Chart and Select
appropriate chart for representation
9. Use filter drop down menu in the Pivot chart for showing different parameter together on
the same time.

Excel for Managers
Page | 56